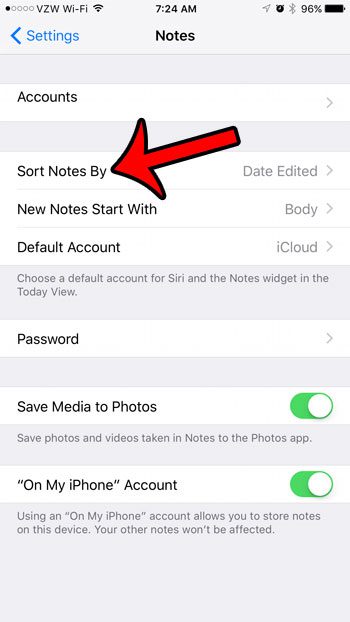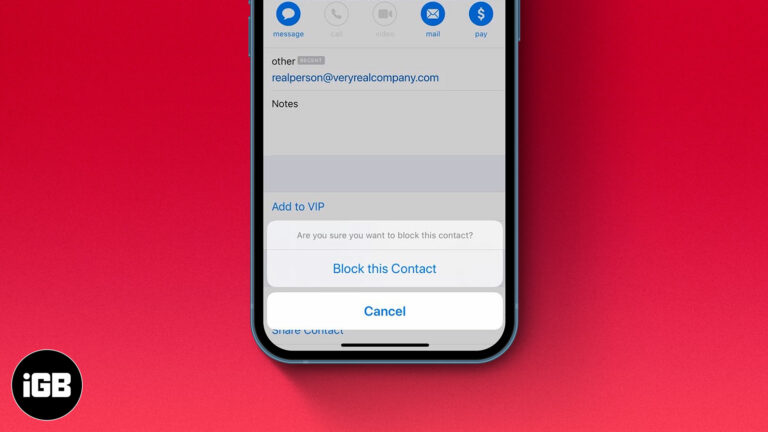Как сделать так, чтобы Outlook открывался при запуске Windows 11: пошаговое руководство
Хотите, чтобы Outlook запускался автоматически при включении компьютера с Windows 11? Это проще простого! Вам нужно будет настроить некоторые параметры, чтобы Outlook запускался сразу после входа в систему. Выполните эти шаги, и вам больше никогда не придется открывать Outlook вручную.
Как сделать так, чтобы Outlook открывался при запуске в Windows 11
Выполнив эти шаги, вы настроите Outlook на автоматическое открытие при запуске компьютера с Windows 11. Это означает, что вы можете сразу перейти к своим электронным письмам без каких-либо задержек.
Шаг 1: Откройте диспетчер задач.
Щелкните правой кнопкой мыши на панели задач и выберите «Диспетчер задач» в контекстном меню.
Диспетчер задач — это своего рода центр управления запущенными приложениями вашего компьютера. Здесь вы можете управлять тем, какие программы запускаются при загрузке компьютера.
Программы для Windows, мобильные приложения, игры - ВСЁ БЕСПЛАТНО, в нашем закрытом телеграмм канале - Подписывайтесь:)
Шаг 2: Перейдите на вкладку «Автозагрузка».
Нажмите на вкладку «Автозагрузка» в верхней части окна диспетчера задач.
Вкладка «Автозагрузка» показывает список программ, которые должны запускаться при запуске компьютера. Здесь вы добавите Outlook в список.
Шаг 3: Добавьте Outlook в автозагрузку
Найдите в списке запись «Microsoft Outlook». Если ее там нет, вам придется добавить ее вручную, создав ярлык.
Если Outlook уже есть в списке, вы можете включить его прямо отсюда. Но если нет, создание ярлыка гарантирует, что он будет добавлен в список автозагрузки.
Шаг 4: Создайте ярлык
Если вам нужно добавить Outlook, щелкните правой кнопкой мыши любое пустое место в папке «Автозагрузка» (вы можете открыть ее, введя «shell:startup» в диалоговом окне «Выполнить») и выберите «Создать > Ярлык». Затем перейдите к исполняемому файлу Outlook.
Создание ярлыка помещает программу Outlook в папку «Автозагрузка», обеспечивая ее автоматический запуск.
Шаг 5: Подтвердите и перезапустите
После добавления Outlook подтвердите изменения и перезагрузите компьютер, чтобы проверить, работает ли он.
Перезагрузка компьютера применит изменения и позволит убедиться, что Outlook запускается должным образом.
После выполнения этих шагов Outlook будет запускаться автоматически каждый раз при входе в систему на компьютере с Windows 11. Это экономит время и обеспечивает легкий доступ к вашим электронным письмам.
Советы по открытию Outlook при запуске в Windows 11
- Если вы не можете найти Outlook на вкладке «Автозагрузка» диспетчера задач, убедитесь, что он установлен правильно.
- Для быстрого доступа к папке «Автозагрузка» используйте команду «shell:startup».
- Для большего контроля рассмотрите возможность использования приложения-менеджера автозагрузки.
- Сократите список автозагрузки, чтобы улучшить время загрузки и производительность.
- Убедитесь, что ваш Outlook обновлен, чтобы избежать проблем при запуске.
Часто задаваемые вопросы
Почему Outlook не отображается на вкладке «Автозагрузка»?
Outlook может не отображаться, поскольку он никогда не был добавлен в список автозагрузки. Вы можете вручную добавить его, создав ярлык в папке «Автозагрузка».
Может ли этот метод замедлить загрузку моего компьютера?
Да, добавление слишком большого количества программ в автозагрузку может замедлить работу компьютера. Добавляйте только необходимые программы, чтобы сократить время загрузки.
Как удалить Outlook из автозагрузки, если я передумаю?
Вы можете удалить его, вернувшись на вкладку «Автозагрузка» в диспетчере задач и отключив или удалив ярлык Outlook из папки «Автозагрузка».
Что делать, если Outlook не открывается при запуске даже после выполнения этих действий?
Убедитесь, что путь к ярлыку правильный и Outlook установлен правильно. Перезагрузите компьютер, чтобы применить изменения.
Есть ли другой способ добавить программы в автозагрузку в Windows 11?
Да, вы также можете использовать Планировщик заданий для добавления программ в автозагрузку с более расширенными параметрами.
Краткое содержание
- Щелкните правой кнопкой мыши панель задач и выберите «Диспетчер задач».
- Перейдите на вкладку «Автозагрузка».
- Найдите или создайте ярлык Outlook.
- Откройте папку «Автозагрузка» с помощью «shell:startup».
- Подтвердите изменения и перезапустите.
Заключение
Открытие Outlook при запуске в Windows 11 — это не просто удобство, это оптимизация вашего ежедневного рабочего процесса. Настроив его на автоматический запуск, вы экономите ценные секунды, которые со временем накапливаются. Кроме того, это гарантирует, что ваша электронная почта всегда готова к запуску компьютера, что может кардинально изменить ситуацию, позволяя вам оставаться в курсе всех ваших коммуникаций.
Если у вас возникнут какие-либо проблемы, разделы «Советы» и «Часто задаваемые вопросы» помогут устранить распространенные неполадки. Помните, что плавный запуск может задать тон продуктивному дню. Так почему бы не попробовать? Если вы нашли это руководство полезным, рассмотрите возможность изучить больше советов по Windows 11, чтобы максимально эффективно использовать вашу систему.
Программы для Windows, мобильные приложения, игры - ВСЁ БЕСПЛАТНО, в нашем закрытом телеграмм канале - Подписывайтесь:)