Как сделать текстовое поле в Excel 2010
Добавление текстовых полей в Microsoft Excel может показаться странным, учитывая компоновку электронной таблицы и общий вид приложения.
Но вы определенно можете столкнуться с ситуациями, когда текстовые поля являются предпочтительным выбором для некоторых данных или информации.
Возможность перемещать только текстовое поле может сделать его привлекательным, и вы даже можете иметь связанную ячейку в текстовом поле, чтобы вы могли отображать эти данные в поле.
Система ячеек Excel 2010 обеспечивает эффективный способ организации данных и управления ими.
Программы для Windows, мобильные приложения, игры - ВСЁ БЕСПЛАТНО, в нашем закрытом телеграмм канале - Подписывайтесь:)
Но иногда вы можете использовать Excel для целей, требующих помещения определенных данных в текстовое поле, а не в ячейку.
Текстовые поля очень универсальны, и вы можете настроить их внешний вид и расположение всего несколькими щелчками мыши.
Наше руководство ниже покажет вам, где найти инструмент, который вставляет текстовые поля в вашу электронную таблицу. Мы также направим вас к различным меню текстовых полей, чтобы вы могли настроить параметры текстового поля по мере необходимости.
Как сделать коробки в Excel
- Откройте вашу электронную таблицу.
- Нажмите Вставлять.
- Выберите Текстовое окно кнопка.
- Нарисуйте текстовое поле в нужном месте.
Наша статья продолжается ниже дополнительной информацией о создании текстового поля в Microsoft Excel 2010, включая изображения этих шагов.
Как вставить текстовое поле в Excel 2010 (руководство с картинками)
Эти шаги были написаны специально для Microsoft Excel 2010. Вы также можете вставлять текстовые поля в другие версии Microsoft Excel, хотя точные шаги могут немного отличаться от представленных здесь.
Шаг 1: Откройте файл в Microsoft Excel 2010.
Шаг 2: Нажмите на Вставлять вкладку в верхней части окна.
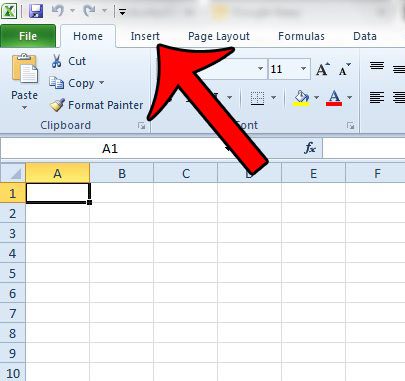
Шаг 3: Нажмите на Текстовое окно кнопка в Текст раздел ленты Office.
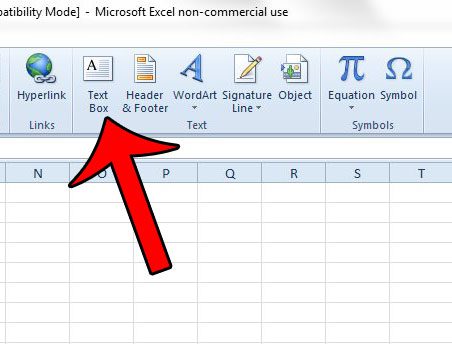
Шаг 4: Нажмите и удерживайте место на рабочем листе, куда вы хотите вставить текстовое поле, затем перетащите мышь, чтобы отрегулировать размер текстового поля. Отпустите кнопку мыши, когда будете готовы создать текстовое поле.
Обратите внимание, что вы можете изменить размер или расположение текстового поля позже, если хотите.
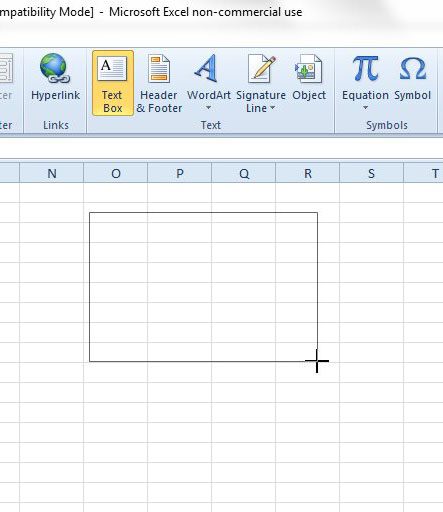
Наша статья продолжается ниже дополнительной информацией о том, как настроить текстовое поле в Excel.
Как изменить внешний вид текстовых полей в Excel
Если вы хотите настроить внешний вид текстового поля, вы можете нажать кнопку Формат вкладку в верхней части окна, под Инструменты рисования.
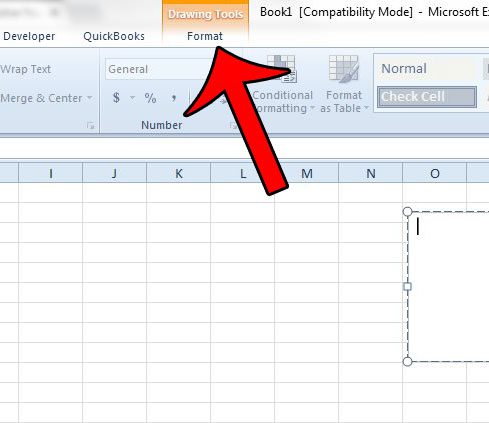
Кроме того, вы можете щелкнуть правой кнопкой мыши внутри текстового поля, а затем выбрать Эффекты форматирования текста или Формат Форма вариант для дополнительных настроек.
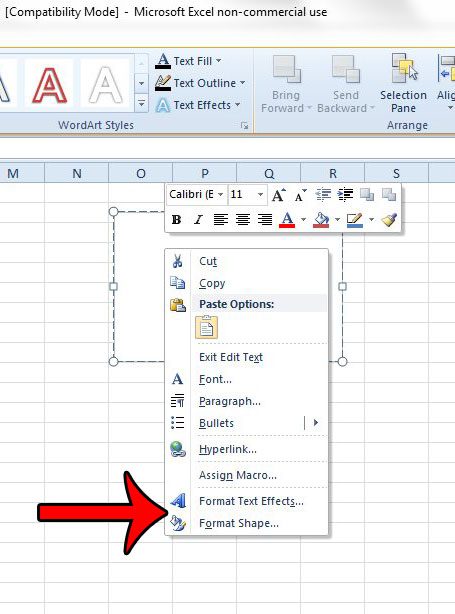
Например, вы можете удалить границу из текстового поля, если хотите.
Дополнительная информация о том, как сделать текстовое поле в Excel 2010
- Хотя текстовое поле в Microsoft Excel можно использовать просто как способ добавления содержимого на рабочий лист, фактически не помещая его в ячейки этого рабочего листа, можно иметь связанную ячейку, которая заполняет свои данные внутри текстового поля. Просто щелкните внутри текстового поля, затем щелкните внутри строки формул и введите =ХХ но замените XX на местоположение ячейки. Так, например, если ваши данные находятся внутри ячейки A1, вы должны ввести =А1.
- Текстовое поле Excel может быть в центре внимания этой статьи, но другие приложения Microsoft Office, такие как Powerpoint и Word, дают вам возможность добавлять текст в документ, помимо ввода непосредственно на странице документа. Вы можете добавить текстовое поле в оба этих приложения, если щелкнете «Вставить» в верхней части окна и выберите параметр «Текстовое поле».
- Вы можете изменить размер текстового поля после его создания, щелкнув один из круглых маркеров на границе текстового поля. Обратите внимание, что это может изменить расположение информации внутри текстового поля в зависимости от способа изменения его размера.
Советы по работе с текстовыми полями в Microsoft Excel
Текст в текстовом поле можно форматировать так же, как вы форматируете текст в других документах. Просто введите текст, который вам нужен, затем выберите его и примените нужное форматирование. Или вы можете сначала выбрать форматирование, а затем ввести текст. Это позволяет вам делать такие вещи, как изменение шрифта, цвета шрифта или даже размера шрифта.
Знание того, как создавать поля в Microsoft Excel, может дать вам дополнительный инструмент при работе с приложением, если вы столкнетесь с ситуацией, когда стандартного макета ячеек недостаточно. Если вам нужно создать текстовое поле, потому что у вас есть часть информации, которая не является частью формулы или не будет включена ни в какие вычисления, или вы хотите создать объект необычного размера, текстовое поле может быть полезным решением.
Если вам нужно перейти на новую строку в текстовом поле, вы можете просто нажать Enter, чтобы сделать это. Это работает иначе, чем форсирование новой строки внутри стандартной ячейки Excel, так как вам нужно удерживать клавишу Alt и нажимать Enter, чтобы добавить новые строки в обычные ячейки.
Текстовое поле Excel ведет себя аналогично некоторым другим объектам, таким как изображение, в том смысле, что оно находится на слое над электронной таблицей. Это позволяет свободно перемещать прямоугольник по рабочему листу. Чтобы переместить текстовое поле, щелкните внутри него, затем щелкните границу и перетащите поле в новое место. Обратите внимание, что вы не можете щелкнуть один из контрольных кругов или стрелку, так как это изменит размер поля.
Вы пытаетесь использовать формулу в текстовом поле, но обнаруживаете, что формула не вычисляет результат? В этой статье показано, как связать ячейку с текстовым полем, чтобы добиться результата, близкого к тому, что вы ищете.
Связанный
Программы для Windows, мобильные приложения, игры - ВСЁ БЕСПЛАТНО, в нашем закрытом телеграмм канале - Подписывайтесь:)
