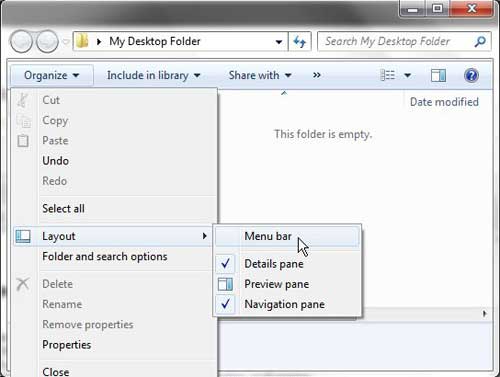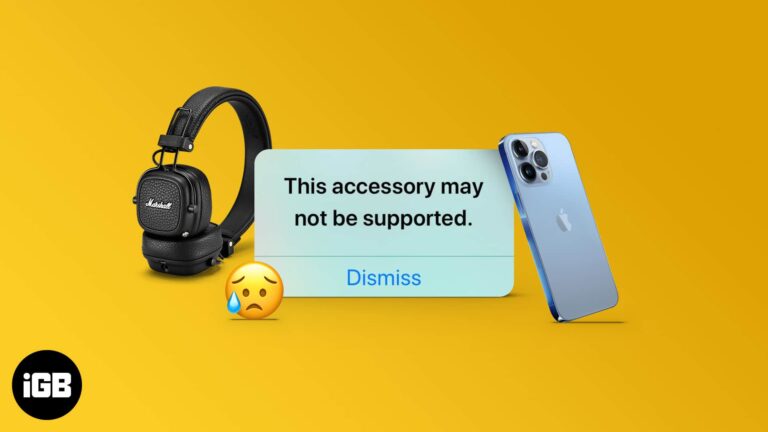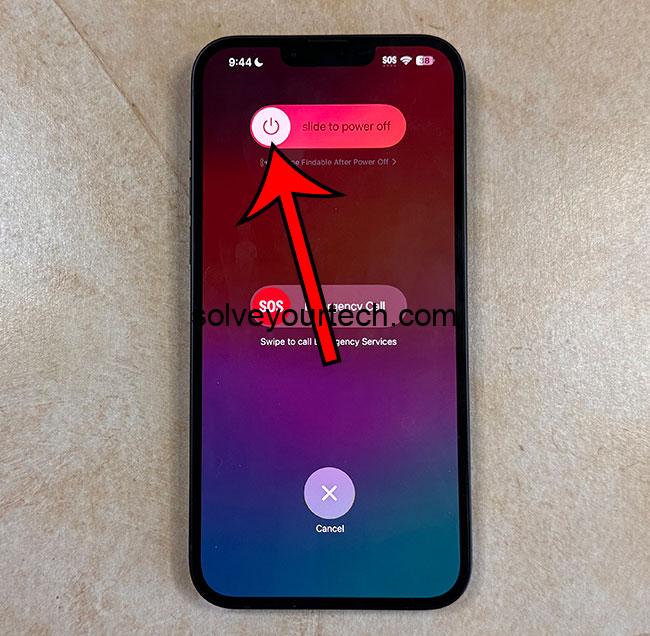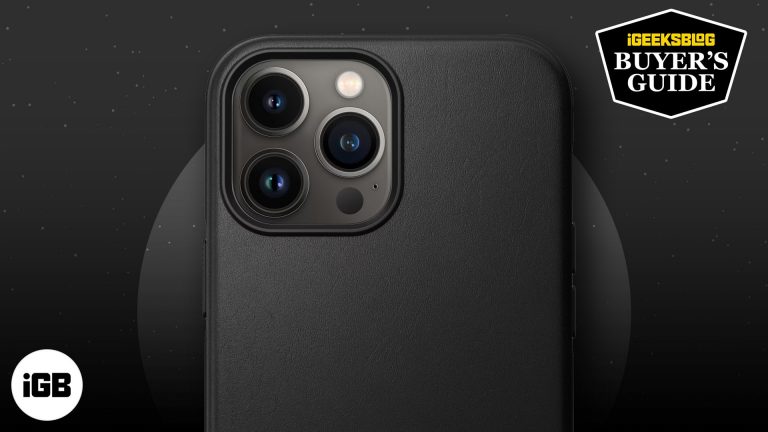Как сделать тишину при наборе текста на iPad: простые шаги для более тихой работы
Отключение звуков печати на вашем iPad — быстрая и простая задача. Изменяя несколько настроек, вы можете устранить щелчок, сопровождающий каждое нажатие клавиш. Это руководство проведет вас через шаги, чтобы сделать клавиатуру вашего iPad бесшумной, от доступа к меню настроек до переключения параметров звука.
Как отключить звук при наборе текста на iPad
Вот как можно быстро и легко отключить звуки печати на вашем iPad. Это поможет вам печатать спокойно, без отвлекающих щелчков.
Шаг 1: Откройте «Настройки».
Сначала откройте приложение «Настройки» на iPad.
Приложение «Настройки» представлено серым значком с шестеренками. Вы найдете его на главном экране. Нажмите на него, чтобы начать.
Программы для Windows, мобильные приложения, игры - ВСЁ БЕСПЛАТНО, в нашем закрытом телеграмм канале - Подписывайтесь:)
Шаг 2: Перейдите в раздел «Звуки и тактильные ощущения»
Далее прокрутите вниз и нажмите «Звуки и тактильные сигналы».
В этом разделе содержатся все настройки, связанные со звуком для вашего iPad. Здесь вы найдете опцию отключения щелчков клавиатуры.
Шаг 3: Отключите щелчки клавиатуры
Теперь найдите переключатель «Щелчки клавиатуры» и выключите его.
Вы увидите переключатель рядом с опцией «Щелчки клавиатуры». Просто переведите его в положение «Выкл.», чтобы отключить звук клавиатуры.
Шаг 4: Проверьте изменения
Наконец, откройте приложение, в котором вы можете печатать, например «Заметки», чтобы убедиться, что звуки печати отключены.
Попробуйте набрать несколько слов. Вы больше не должны слышать щелчки, которые раньше сопровождали каждое нажатие клавиши.
Если вы выполните эти действия, ваш iPad перестанет издавать шум при каждом наборе текста, что обеспечит более тихую и спокойную работу.
Советы по отключению звука при наборе текста на iPad
- Дважды проверьте переключатель.: Убедитесь, что переключатель «Щелчки клавиатуры» находится в выключенном положении.
- Изучите другие настройки звука: Пока вы находитесь в разделе «Звуки и тактильные сигналы», проверьте другие настройки звука, которые вы, возможно, захотите изменить.
- Перезагрузите iPad.: Если щелчки сохраняются, попробуйте перезагрузить iPad, чтобы убедиться, что настройки вступили в силу.
- Обновите свое программное обеспечение: Для оптимальной производительности убедитесь, что на вашем iPad установлена последняя версия iOS.
- Рассмотрите возможность использования наушников.: Если вам все же нужен звук, используйте наушники, чтобы заглушить шум.
Часто задаваемые вопросы
Почему я все еще слышу щелчки клавиатуры после ее выключения?
Попробуйте перезагрузить iPad. Иногда для вступления настроек в силу требуется перезагрузка.
Могу ли я отключить и другие звуки уведомлений?
Да, вы можете настроить различные параметры звука в разделе «Звуки и тактильные эффекты», чтобы персонализировать свои ощущения.
Повлияет ли отключение щелчков клавиатуры на звуки других приложений?
Нет, отключение щелчков клавиатуры приведет только к отключению звуков печати, но не звуков других приложений.
Могу ли я управлять громкостью щелчков клавиатуры, а не отключать их?
К сожалению, iPad не позволяет регулировать громкость нажатия клавиш. Их можно только включить или выключить.
Применяется ли эта настройка ко всем клавиатурам, установленным на моем iPad?
Да, отключение звуков клавиатуры в настройках отключит все клавиатуры, установленные на вашем iPad.
Краткое содержание
- Открыть настройки.
- Перейдите в раздел «Звуки и тактильные ощущения».
- Отключите щелчки клавиатуры.
- Проверьте изменения.
Заключение
Отключение звуков печати на вашем iPad может иметь огромное значение, особенно если вы работаете в тихой обстановке или просто предпочитаете бесшумный опыт. Выполнив шаги, описанные выше, вы можете легко отключить эти надоедливые щелчки клавиатуры.
Независимо от того, печатаете ли вы заметки, отправляете электронные письма или просто просматриваете веб-страницы, вы оцените тишину и покой. Это простое изменение, но оно может значительно улучшить ваш пользовательский опыт. Если вы нашли это руководство полезным, рассмотрите возможность изучения других настроек на вашем iPad, чтобы еще больше настроить свое устройство. Помните, технологии должны работать на вас, а не наоборот. Приятного набора текста!
Программы для Windows, мобильные приложения, игры - ВСЁ БЕСПЛАТНО, в нашем закрытом телеграмм канале - Подписывайтесь:)