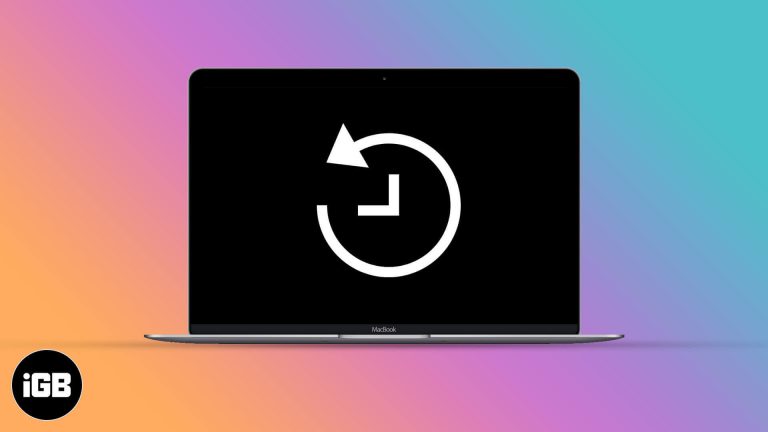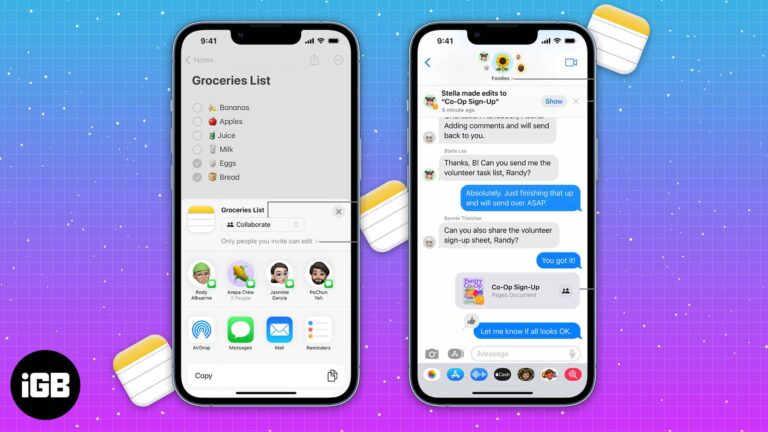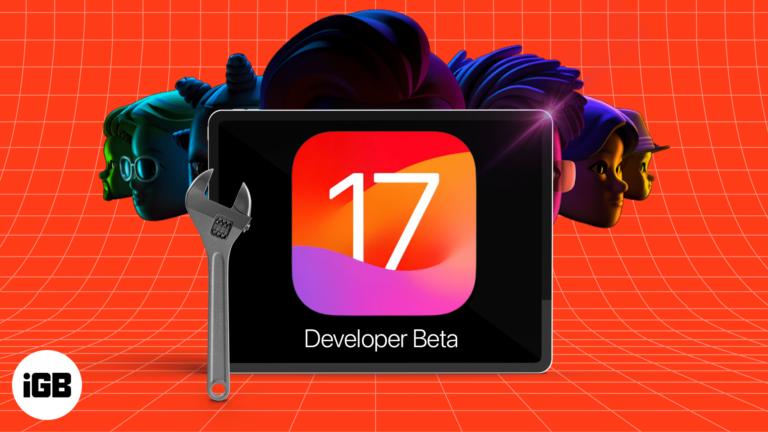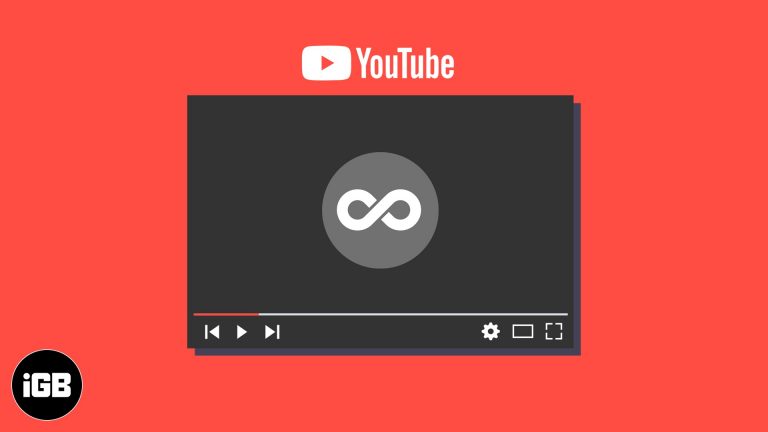Как сделать временные интервалы в Excel: пошаговое руководство
Временные интервалы в Excel могут быть немного сложными, но как только вы освоитесь, это станет проще простого. По сути, вы будете вводить время начала и окончания в ячейки, а затем использовать формулу для расчета разницы. Результатом будет ваш временной интервал. Готовы погрузиться в игру и стать профессионалом в области временных интервалов? Давайте начнем!
Пошаговое руководство: временные интервалы в Excel
Прежде чем мы перейдем к деталям, давайте на минутку поймем, к чему мы стремимся. В этом уроке мы научимся рассчитывать количество времени, прошедшее между двумя конкретными моментами времени. Независимо от того, отслеживаете ли вы отработанное время, измеряете продолжительность события или планируете задачи, освоение временных интервалов в Excel может быть невероятно полезным.
Шаг 1. Введите время начала и окончания
Введите время начала в одну ячейку и время окончания в соседнюю ячейку.
При вводе времени обязательно используйте формат, распознаваемый Excel, например «15:00» или «15:00» для 15:00. Если Excel не распознает формат, он не сможет правильно рассчитать интервал.
Программы для Windows, мобильные приложения, игры - ВСЁ БЕСПЛАТНО, в нашем закрытом телеграмм канале - Подписывайтесь:)
Шаг 2. Используйте формулу МИНУС.
В новой ячейке введите формулу «= Время окончания – Время начала», чтобы найти продолжительность.
Эта формула вычитает время начала из времени окончания. Excel автоматически распознает это как расчет времени и предоставит вам правильный интервал. Имейте в виду, что для правильной работы ячейка с формулой должна быть отформатирована как время.
Шаг 3. Отформатируйте ячейку результата
Щелкните правой кнопкой мыши ячейку с формулой, выберите «Формат ячеек», затем выберите формат времени.
Excel предлагает различные форматы времени: от часов и минут до секунд или, при необходимости, даже более подробные форматы. Выберите тот, который лучше всего соответствует вашим потребностям для поставленной задачи.
Шаг 4. Скопируйте формулу
Если вам нужно рассчитать интервалы для нескольких наборов значений времени, скопируйте формулу вниз по столбцу.
Этот шаг экономит время! Вместо того, чтобы повторно вводить формулу, просто перетащите маркер заполнения (маленький квадрат в правом нижнем углу выбранной ячейки) вниз, чтобы применить формулу к другим ячейкам.
Шаг 5. Проверьте наличие ошибок
Проверьте свои результаты и убедитесь, что в них нет #VALUE! ошибки, которые указывают на проблему с форматом ввода.
Если вы столкнулись с ошибкой, дважды проверьте время начала и окончания, чтобы убедиться, что они указаны в правильном формате. Если да, убедитесь, что ячейка результата имеет формат «Время».
После выполнения этих шагов у вас будет четкое представление о временных интервалах, которые вы хотели измерить. Вы можете использовать эти вычисления для создания расписаний, отслеживания времени или анализа данных.
Советы по временным интервалам в Excel
- Всегда дважды проверяйте, что ваше время указано в формате, распознаваемом Excel.
- Если вы работаете с интервалами, превышающими полночь, убедитесь, что в Excel настроена обработка расчетов времени в 24-часовом формате.
- Прежде чем выполнять вычисления, отформатируйте ячейки результатов как «Время», чтобы избежать ошибок.
- Используйте дескриптор заполнения, чтобы быстро применить формулу к нескольким вычислениям.
- Помните, что Excel хранит время в виде долей суток, поэтому результат «0,5» будет представлять собой 12-часовой интервал.
Часто задаваемые вопросы
Что, если мой временной интервал перевалит за полночь?
Если ваш интервал пересекает полночь, просто введите время, как обычно. Excel достаточно умен, чтобы рассчитать продолжительность, даже если она охватывает два разных дня.
Могу ли я рассчитать интервалы в секундах или минутах?
Да, Excel позволяет форматировать ячейку результата в различных форматах времени, включая секунды или минуты. Просто выберите формат, который соответствует вашим потребностям при форматировании ячейки результата.
Как я могу вычесть временной интервал из определенного времени?
Чтобы вычесть временной интервал из определенного времени, используйте ту же формулу минуса, но убедитесь, что вычитаемая ячейка отформатирована как временной интервал.
Что мне делать, если я получу #VALUE! ошибка?
ЦЕННОСТЬ! ошибка обычно означает, что что-то не так с форматом вашего времени. Убедитесь, что они введены правильно и Excel распознает их вовремя.
Могу ли я складывать временные интервалы в Excel?
Абсолютно! Просто используйте функцию СУММ, чтобы сложить несколько рассчитанных вами временных интервалов.
Краткое содержание
- Введите время начала и окончания
- Используйте формулу МИНУС.
- Форматирование ячейки результата
- Скопируйте формулу
- Проверьте наличие ошибок
Заключение
Освоение временных интервалов в Excel может изменить правила игры для всех, кто хочет эффективно отслеживать и управлять своим временем. Независимо от того, являетесь ли вы студентом, профессионалом или просто человеком, пытающимся организовать свою повседневную жизнь, знание того, как определять временные интервалы в Excel, поможет вам не отставать от своего расписания. Как и любой навык, он требует некоторой практики, но как только вы его освоите, вы удивитесь, как вы раньше обходились без него. Так почему бы не открыть Excel и не попробовать? Имея под рукой эти шаги и советы, вы уже на верном пути к тому, чтобы стать гением временных интервалов. Продолжайте экспериментировать, продолжайте учиться и помните, что Excel — это мощный инструмент, эффективность которого зависит от знаний пользователя. Приятного отслеживания времени!
Программы для Windows, мобильные приложения, игры - ВСЁ БЕСПЛАТНО, в нашем закрытом телеграмм канале - Подписывайтесь:)