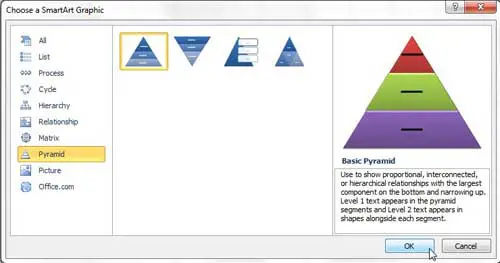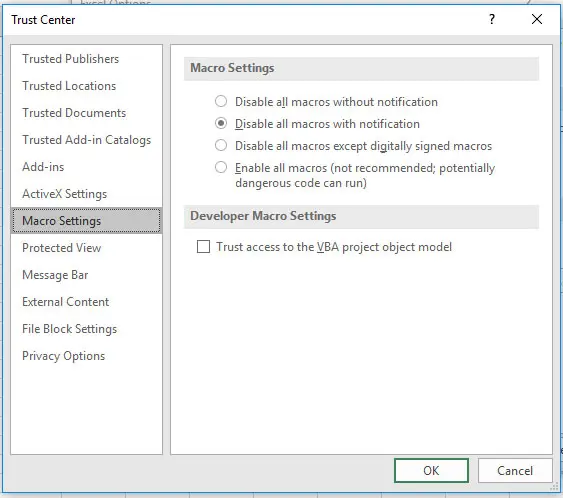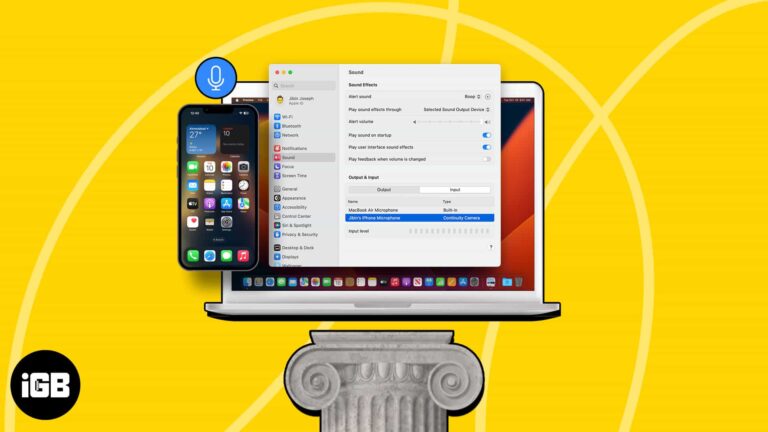Как сделать Windows 11 быстрее: советы по повышению скорости и производительности
Сделать Windows 11 быстрее можно с помощью ряда простых настроек и оптимизаций. Выполните следующие шаги, чтобы отключить ненужные программы автозагрузки, настроить параметры производительности и поддерживать систему в актуальном состоянии, а также выполнить другие действия. Следуя этим рекомендациям, вы заметите значительное повышение скорости и производительности вашего компьютера.
Как сделать Windows 11 быстрее
В следующем разделе вы найдете подробные шаги по ускорению работы вашей системы Windows 11. Мы рассмотрим все: от отключения программ автозагрузки до настройки параметров питания, что позволит вашему ПК работать более эффективно.
Шаг 1: Отключите ненужные программы автозагрузки
Откройте диспетчер задач и отключите программы, которые автоматически запускаются вместе с Windows.
Программы автозагрузки могут замедлить время загрузки и общую производительность. Отключая ненужные, вы освобождаете системные ресурсы, делая компьютер быстрее.
Программы для Windows, мобильные приложения, игры - ВСЁ БЕСПЛАТНО, в нашем закрытом телеграмм канале - Подписывайтесь:)
Шаг 2: Настройте визуальные эффекты для повышения производительности
Откройте «Свойства системы» и выберите «Обеспечить наилучшую производительность» в разделе «Параметры производительности».
Windows 11 поставляется с различными визуальными эффектами, которые могут нагружать вашу систему. Изменение этих настроек может освободить ресурсы, тем самым ускоряя работу вашего компьютера.
Шаг 3: Обновите Windows и драйверы
Убедитесь, что драйверы Windows и устройств обновлены через Центр обновления Windows и Диспетчер устройств.
Регулярные обновления могут исправить ошибки, улучшить безопасность и повысить общую производительность системы. Поддержание всех обновлений гарантирует бесперебойную работу компьютера.
Шаг 4: Очистите место на диске
Используйте «Очистку диска» или сторонний инструмент для удаления ненужных файлов.
Старые файлы, временные данные и прочий мусор могут засорять вашу систему. Очистка дискового пространства заставит вашу систему работать более эффективно.
Шаг 5: Отрегулируйте параметры питания для повышения производительности
Перейдите в «Панель управления» и выберите «Высокая производительность» в разделе «Параметры электропитания».
Настройки питания могут оказать большое влияние на скорость вашего ПК. Выбрав High Performance, вы позволяете своей системе использовать больше энергии, что может повысить скорость.
Шаг 6: Удалите неиспользуемые программы.
Перейдите в раздел «Приложения и функции» и удалите программы, которые вы больше не используете.
Неиспользуемые программы занимают ценное пространство и ресурсы. Удалив их, вы можете освободить системные ресурсы и повысить скорость.
Шаг 7: Оптимизируйте хранилище с помощью Storage Sense
Включите функцию «Контроль памяти» в настройках хранилища для автоматического управления дисковым пространством.
Storage Sense помогает вам управлять дисковым пространством, автоматически удаляя временные и неиспользуемые файлы, что может повысить производительность системы.
После выполнения этих шагов вы должны заметить значительное улучшение производительности Windows 11. Ваш компьютер будет загружаться быстрее, работать эффективнее и реже тормозить.
Советы по ускорению работы Windows 11
- Отключите ненужные фоновые приложения: Используйте диспетчер задач для отключения приложений, работающих в фоновом режиме.
- Дефрагментируйте жесткий диск: Регулярная дефрагментация может повысить скорость чтения/записи.
- Ограничение анимаций: Перейдите в настройки «Специальные возможности» и отключите ненужные анимации.
- Используйте твердотельный накопитель (SSD): Если возможно, установите SSD-накопитель для более быстрой загрузки и восстановления.
- Установите антивирусную программу: Убедитесь, что ваша система свободна от вредоносного ПО, чтобы предотвратить замедление работы.
Часто задаваемые вопросы
Как проверить, какие программы запускаются вместе с Windows?
Откройте диспетчер задач, перейдите на вкладку «Автозагрузка» и просмотрите список программ, которые запускаются вместе с Windows.
Будет ли иметь большое значение настройка визуальных эффектов?
Да, особенно на старых машинах. Уменьшение визуальных эффектов освобождает системные ресурсы, повышая скорость.
Как часто следует обновлять драйверы?
Старайтесь проверять наличие обновлений не реже одного раза в месяц, чтобы поддерживать бесперебойную работу вашей системы.
Безопасно ли использовать Storage Sense?
Да, Storage Sense — это встроенная функция Windows, предназначенная для автоматического управления и оптимизации дискового пространства.
Нужен ли мне сторонний инструмент для очистки диска?
Хотя сторонние инструменты могут предлагать дополнительные функции, встроенной в Windows функции очистки диска обычно достаточно для большинства пользователей.
Краткое содержание
- Отключите ненужные программы автозагрузки.
- Настройте визуальные эффекты для повышения производительности.
- Обновите Windows и драйверы.
- Очистите место на диске.
- Отрегулируйте параметры питания для повышения производительности.
- Удалите неиспользуемые программы.
- Оптимизируйте хранение с помощью Storage Sense.
Заключение
Сделать Windows 11 быстрее проще, чем вы думаете. Выполнив шаги, описанные выше, вы можете значительно повысить скорость и общую производительность своего компьютера. Помните, что поддержание системы в актуальном состоянии и регулярная очистка дискового пространства — это простые, но эффективные способы обеспечения бесперебойной работы компьютера. Не забывайте также управлять автозагрузкой программ и настраивать параметры питания, чтобы максимально эффективно использовать свою систему. Для получения более подробных руководств и дополнительной информации изучите страницы поддержки Windows или технические форумы. Так зачем же ждать? Начните оптимизировать Windows 11 сегодня и почувствуйте разницу!
Программы для Windows, мобильные приложения, игры - ВСЁ БЕСПЛАТНО, в нашем закрытом телеграмм канале - Подписывайтесь:)