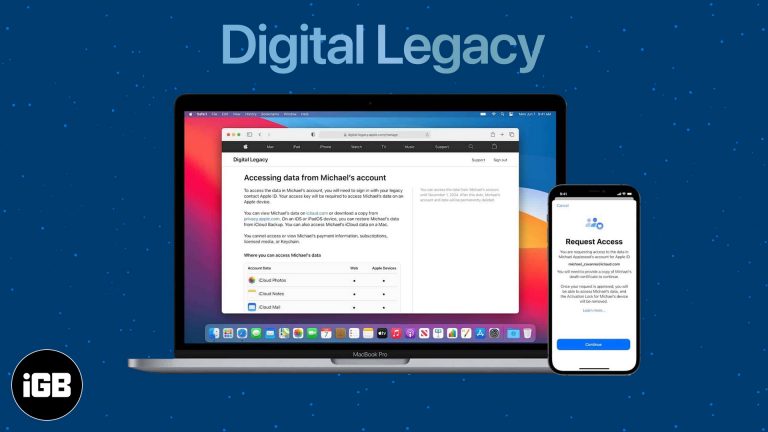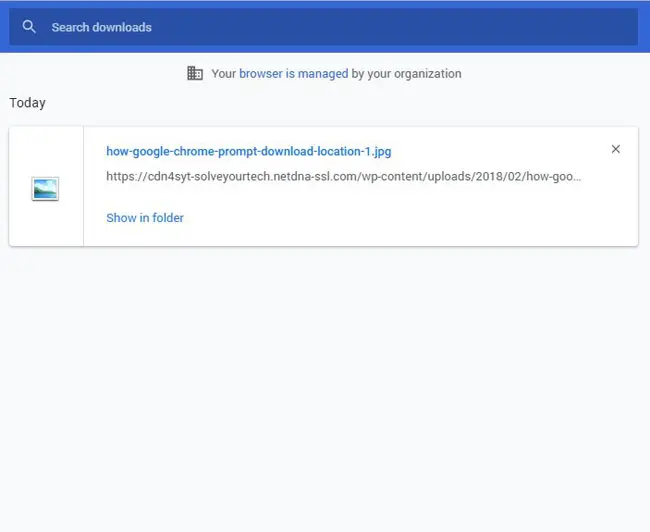Как сделать Windows 11 похожей на Windows 10: пошаговое руководство
Если вам не хватает привычной компоновки Windows 10 после обновления до Windows 11, вы можете легко сделать ее похожей на старую версию. С помощью нескольких настроек вы вернете меню «Пуск», панель задач и общее ощущение Windows 10. Это руководство проведет вас через все этапы.
Как сделать Windows 11 похожей на Windows 10
В этом разделе вы узнаете, как настраивать различные параметры и устанавливать необходимые инструменты, чтобы ваш компьютер с Windows 11 выглядел и вел себя как Windows 10.
Шаг 1: Установка Open-Shell
Для начала вам необходимо установить бесплатную программу Open-Shell.
Open-Shell — это инструмент, который поможет вам настроить меню «Пуск». Загрузите его с веб-сайта, установите и следуйте инструкциям на экране.
Программы для Windows, мобильные приложения, игры - ВСЁ БЕСПЛАТНО, в нашем закрытом телеграмм канале - Подписывайтесь:)
Шаг 2: Настройка Open-Shell
Далее настройте Open-Shell для эмуляции меню «Пуск» Windows 10.
Откройте настройки меню Open-Shell, выберите стиль «Классический с двумя столбцами» и настройте его по своему вкусу. Это вернет привычную компоновку меню «Пуск».
Шаг 3: Переместите значки панели задач
Переместите значки панели задач влево.
Щелкните правой кнопкой мыши по панели задач, перейдите в настройки панели задач и выберите «Поведение панели задач». Измените «Выравнивание панели задач» на «Слева».
Шаг 4: Измените значки
Замените стандартные значки Windows 11 на значки Windows 10.
Вы можете загрузить пакеты значков Windows 10 и использовать их для замены значков Windows 11 через параметры значков рабочего стола и проводника.
Шаг 5: Настройте размер панели задач
Отрегулируйте размер панели задач в соответствии с Windows 10.
Вы можете отредактировать реестр, чтобы изменить размер панели задач. Откройте редактор реестра, перейдите к «HKEY_CURRENT_USERSoftwareMicrosoftWindowsCurrentVersionExplorerAdvanced» и добавьте новый параметр DWORD (32 бита) с именем «TaskbarSi». Установите значение «0» для маленькой панели задач.
Шаг 6: Установка тем Windows 10
Установите темы, напоминающие Windows 10.
Найдите темы Windows 10 в Интернете, загрузите их и примените через меню «Параметры» > «Персонализация» > «Темы».
Шаг 7: Настройте Проводник
Сделайте Проводник таким же, как в Windows 10.
Вы можете использовать OldNewExplorer для настройки параметров File Explorer. Загрузите и установите инструмент, а затем настройте его по своему вкусу.
После выполнения этих шагов ваш Windows 11 будет иметь гораздо более привычный вид и поведение, чем Windows 10.
Советы по созданию Windows 11, похожей на Windows 10
- Резервное копирование вашей системы: Перед внесением любых изменений всегда создавайте резервную копию системы, чтобы избежать потери важных данных.
- Будьте осторожны при редактировании реестра: Неправильные изменения реестра могут вызвать проблемы в системе. Внимательно следуйте инструкциям.
- Используйте надежные источники для загрузок: Загружайте инструменты и пакеты значков только с надежных веб-сайтов, чтобы избежать вредоносного ПО.
- Проверить наличие обновлений: Такие инструменты, как Open-Shell и OldNewExplorer, могут получать обновления. Всегда используйте последние версии.
- Легко отменить изменения: Узнайте, как отменить эти изменения, если вы захотите вернуться к настройкам Windows 11 по умолчанию.
Часто задаваемые вопросы
Безопасно ли использовать Open-Shell?
Да, Open-Shell, как правило, безопасен в использовании, если вы загружаете его с официального сайта.
Повлияют ли эти изменения на производительность системы?
Эти изменения в основном носят косметический характер и не должны существенно повлиять на производительность системы.
Можно ли вернуться к стандартному виду Windows 11?
Да, вы можете легко вернуться к стандартному внешнему виду Windows 11, удалив добавленные вами инструменты и темы.
Что делать, если у меня возникнут проблемы?
Если у вас возникли проблемы, вы можете воспользоваться функцией восстановления системы, чтобы вернуть компьютер в предыдущее состояние.
Нужно ли мне платить за эти инструменты?
Нет, Open-Shell и OldNewExplorer — бесплатные инструменты.
Краткое содержание
- Установите OpenShell.
- Настройте Open-Shell.
- Переместите значки панели задач.
- Поменяйте значки.
- Отрегулируйте размер панели задач.
- Установите темы Windows 10.
- Настройте Проводник.
Заключение
Изменить внешний вид Windows 11, чтобы он имитировал Windows 10, довольно просто с правильными инструментами и шагами. Следуя этому руководству, вы сможете вернуть классический вид Windows 10, которого вам, возможно, не хватает. Не забудьте сделать резервную копию своей системы перед внесением любых изменений и всегда загружайте инструменты из надежных источников. Если вы когда-нибудь захотите вернуться к внешнему виду Windows 11, шаги легко отменить. Наслаждайтесь обновленным интерфейсом и ностальгическим ощущением Windows 10 на вашем компьютере с Windows 11! Для получения дополнительных советов и рекомендаций по настройке вашего компьютера обязательно ознакомьтесь с нашими другими статьями.
Программы для Windows, мобильные приложения, игры - ВСЁ БЕСПЛАТНО, в нашем закрытом телеграмм канале - Подписывайтесь:)