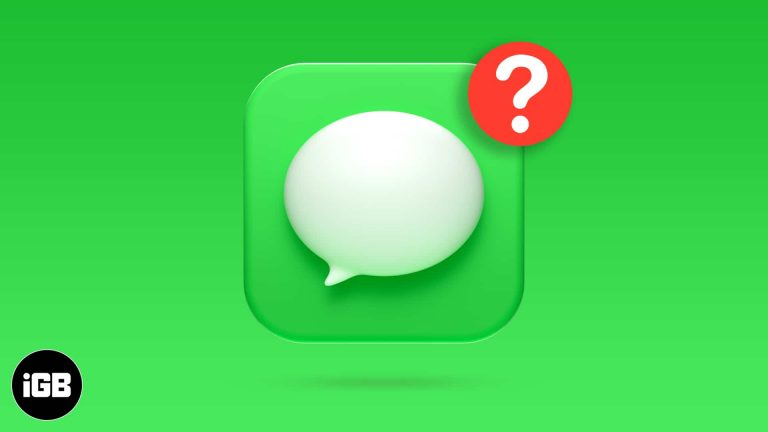Как сделать Windows 11 похожей на Windows 10: простое руководство по настройке
Итак, вы обновились до Windows 11, но вам не хватает знакомого внешнего вида Windows 10? Не беспокойтесь, вы действительно можете настроить некоторые параметры и установить несколько инструментов, чтобы Windows 11 выглядела как Windows 10. Это довольно просто, и вы все равно получите преимущества новой ОС со знакомым интерфейсом. Давайте погрузимся в это!
Как сделать Windows 11 похожей на Windows 10
Выполнение этих шагов поможет вам изменить внешний вид Windows 11 во что-то более похожее на Windows 10. Вы будете настраивать меню «Пуск», панель задач и некоторые другие параметры. Вот как:
Шаг 1. Измените меню «Пуск»
Чтобы меню «Пуск» выглядело как в Windows 10, вам понадобится стороннее программное обеспечение, такое как «StartIsBack» или «Open-Shell».
Загрузите и установите программное обеспечение для настройки меню «Пуск».
Программы для Windows, мобильные приложения, игры - ВСЁ БЕСПЛАТНО, в нашем закрытом телеграмм канале - Подписывайтесь:)
Шаг 2. Настройте параметры панели задач
Шаг 2. Щелкните правой кнопкой мыши панель задач и выберите «Настройки панели задач».
В настройках отключите опцию «Показывать недавно открытые элементы» и установите выравнивание панели задач «По левому краю».
Шаг 3. Используйте значки Windows 10
Шаг 3. Загрузите пакет значков Windows 10 из надежного источника.
Замените значки Windows 11 по умолчанию, щелкнув каждый значок правой кнопкой мыши, выбрав «Свойства» и изменив значок.
Шаг 4. Классический проводник
Шаг 4. Включите классический проводник с помощью настройки реестра.
Откройте редактор реестра и перейдите к HKEY_LOCAL_MACHINESOFTWAREMicrosoftWindowsCurrentVersionShell ExtensionsBlocked. Добавьте новое строковое значение и назовите его {e2bf9676-5f8f-435c-97eb-11607a5bedf7}.
Шаг 5. Измените системные шрифты
Шаг 5. Загрузите и установите пакет шрифтов Windows 10.
Щелкните правой кнопкой мыши на рабочем столе, выберите «Персонализация» и перейдите в «Шрифты». Выберите загруженные шрифты и примените их.
После выполнения этих действий ваша Windows 11 должна выглядеть так же, как Windows 10. Меню «Пуск» станет более знакомым, панель задач станет классической, и даже ваши значки и шрифты придадут вам ностальгическую атмосферу.
Советы, как сделать Windows 11 похожей на Windows 10
- Сделайте резервную копию вашей системы: Всегда создавайте точку восстановления перед внесением существенных изменений.
- Используйте надежные источники: Загружайте программное обеспечение и пакеты значков только с надежных веб-сайтов.
- Настройте дальше: Используйте дополнительные инструменты для настройки дополнительных параметров, таких как прозрачность и цвета.
- Влияние на производительность: Имейте в виду, что некоторые настройки могут повлиять на производительность системы.
- Помощь сообщества: Такие форумы, как Reddit и сообщество поддержки Microsoft, могут предложить дополнительные советы и рекомендации по устранению неполадок.
Часто задаваемые вопросы
Повлияют ли эти изменения на производительность моей системы?
Как правило, эти изменения незначительны и не должны существенно влиять на производительность вашей системы. Однако всегда следите за своей системой после внесения изменений.
Могу ли я вернуться к исходному виду Windows 11?
Да, вы можете вернуться назад, удалив любое стороннее программное обеспечение и отменив изменения, внесенные в настройки и редактор реестра.
Безопасно ли изменять редактор реестра?
Изменение редактора реестра может быть рискованным, если вы не будете внимательно следовать инструкциям. Всегда создавайте резервную копию перед внесением каких-либо изменений.
Нужно ли мне платить за стороннее программное обеспечение?
Некоторое программное обеспечение, такое как «StartIsBack», может потребовать покупки после пробного периода, но есть бесплатные альтернативы, такие как «Open-Shell».
Будут ли эти шаги работать после обновления Windows?
Обновления Windows могут отменить некоторые из этих настроек, поэтому вам может потребоваться повторно применить их после крупных обновлений.
Краткое содержание
- Измените меню «Пуск» с помощью стороннего программного обеспечения.
- Настройте параметры панели задач.
- Используйте значки Windows 10.
- Включите классический проводник с помощью настройки реестра.
- Изменение системных шрифтов.
Заключение
Преобразовать вашу Windows 11 так, чтобы она выглядела как Windows 10, не только возможно, но и довольно просто. Выполнение этих шагов сделает вашу новую операционную систему такой же, как та, к которой вы привыкли, сохраняя при этом преимущества последних обновлений и функций. Будь то изменение меню «Пуск», панели задач, значков или шрифтов, каждая настройка приближает вас к ностальгическому ощущению, которого вы жаждете.
Всегда приятно иметь новейшие технологии, но знакомство имеет свои преимущества. Если вам нужны более подробные руководства или дополнительные советы, в Интернете доступно множество ресурсов, включая форумы сообщества и технические блоги. Не забывайте всегда создавать резервную копию вашей системы перед внесением существенных изменений и наслаждайтесь лучшим из обоих миров!
Кстати, если это руководство оказалось для вас полезным, почему бы не поделиться им с друзьями или родственниками, которые также могут захотеть сделать свою Windows 11 похожей на Windows 10? Удачной настройки!
Программы для Windows, мобильные приложения, игры - ВСЁ БЕСПЛАТНО, в нашем закрытом телеграмм канале - Подписывайтесь:)