Как сделать ячейки красными, если число меньше нуля в Google Sheets
Когда вы просматриваете большой объем данных в электронной таблице, можно легко пропустить важные значения.
Один из способов убедиться, что вы видите такие вещи, как числа меньше нуля, — заставить их выглядеть по-другому.
Обычный способ добиться этого — сделать значения другого цвета.
Наш учебник ниже покажет вам, как применить условное форматирование к ячейкам в Google Таблицах, чтобы их значения были красными, если они меньше нуля.
Программы для Windows, мобильные приложения, игры - ВСЁ БЕСПЛАТНО, в нашем закрытом телеграмм канале - Подписывайтесь:)
Как сделать значения Google Sheets красными, когда они меньше нуля
- Откройте вашу электронную таблицу.
- Выберите ячейки.
- Выбрать Формат вкладка
- Выбирать Условное форматирование.
- Выбрать Форматировать ячейки, если раскрывающийся список, затем нажмите Меньше, чем.
- Введите 0 в поле Значение или формула поле.
- Нажмите на Цвет заливки кнопку и выберите красный.
- Нажмите на Сделанный кнопка.
Наше руководство продолжается ниже с дополнительной информацией о том, как сделать ячейки красными, если число меньше нуля в Google Таблицах, включая изображения этих шагов.
Microsoft Excel разделяет многие функции Google Sheets, включая формулы. Ознакомьтесь с этой статьей о формуле вычитания Excel, чтобы узнать больше о вычитании значений ячеек.
В Microsoft Excel есть опция форматирования чисел, позволяющая Excel автоматически изменять цвет числа на красный, если значение этого числа меньше нуля.
Это очень полезно во многих ситуациях, когда вы можете использовать Excel, поэтому, если вы форматируете электронную таблицу в Google Sheets, вы можете искать способ добиться этого.
Один из способов сделать это — использовать условное форматирование в Google Таблицах.
Наше руководство ниже покажет вам, как выбрать диапазон ячеек, а затем применить условное форматирование к этому диапазону, чтобы Google Таблицы автоматически изменили цвет заливки ячейки на красный, если значение в этой ячейке меньше нуля.
Как использовать условное форматирование Google Sheets для изменения цвета ячейки (руководство с картинками)
Шаги, описанные в этой статье, были выполнены в настольной версии веб-браузера Google Chrome, но они также будут работать в других настольных браузерах, таких как Firefox или Edge.
Шаг 1. Войдите в свой Google Диск по адресу и откройте файл, к которому вы хотите применить форматирование.
Шаг 2: Выберите диапазон ячеек, содержащих значения для изменения.
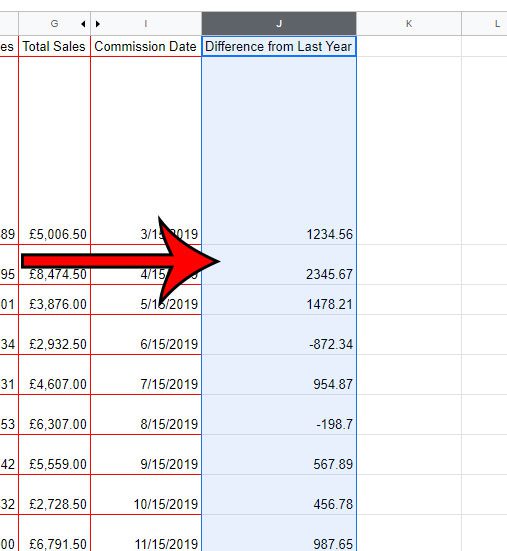
Шаг 3: Нажмите на Формат вкладку в верхней части окна.
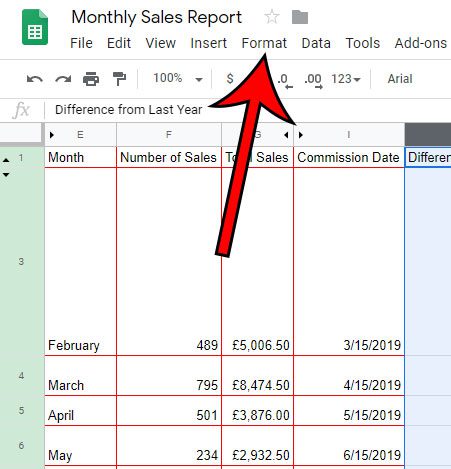
Шаг 4: Выберите Условное форматирование пункт внизу меню.
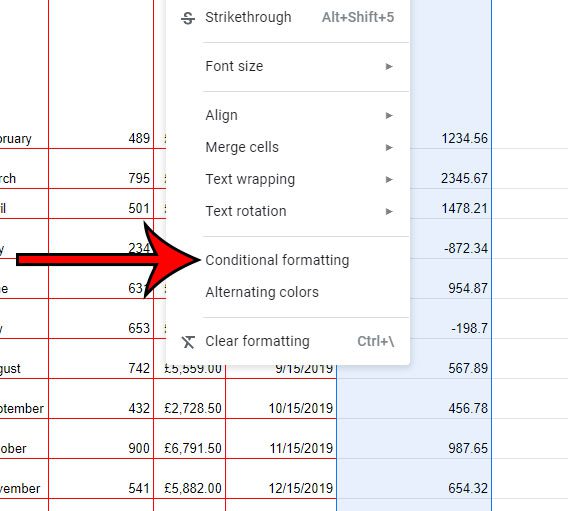
Шаг 5: Нажмите на Форматировать ячейки, если выпадающее меню, затем выберите Меньше, чем вариант.
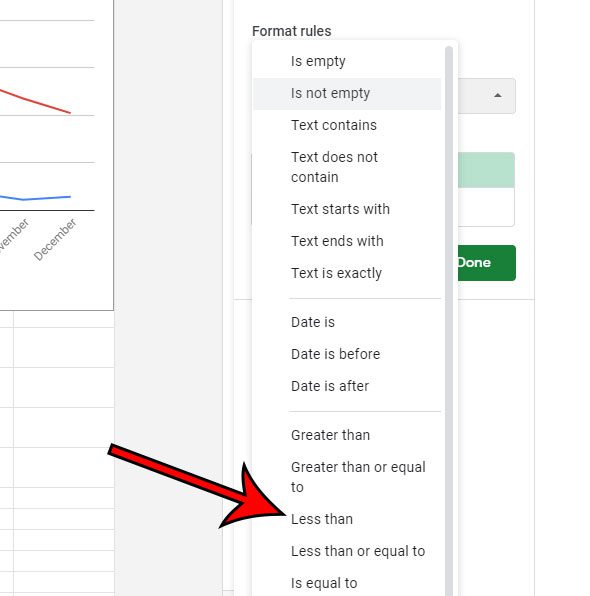
Шаг 6: Введите «0» в Значение или формула поле.
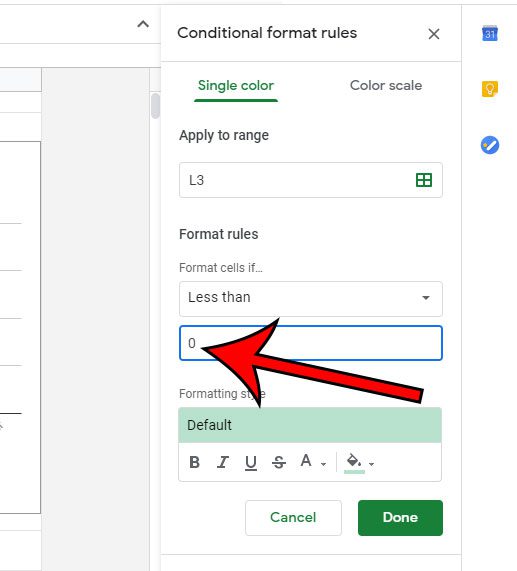
Шаг 7: Нажмите на Цвет заливки кнопку, затем выберите красный или нужный цвет.
Обратите внимание, что есть Цвет текста кнопку слева от этого, если вы предпочитаете просто сделать цвет текста красным.
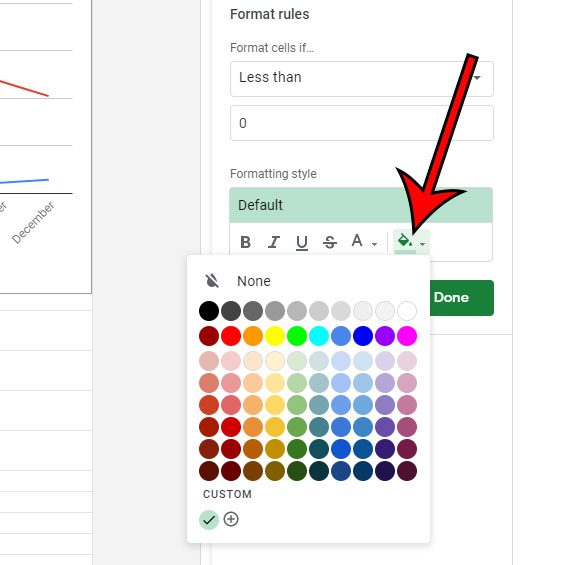
Шаг 8: Нажмите на Сделанный кнопка.
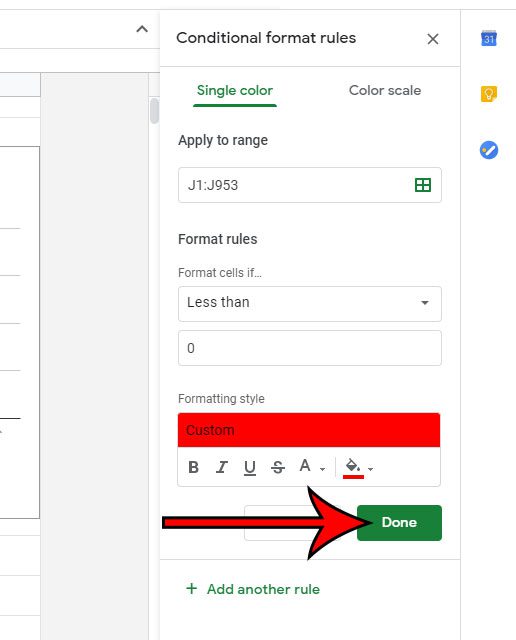
Теперь, когда вы знаете, как отображать значения красным цветом, если они меньше нуля в Google Таблицах, вы можете использовать эту технику и для других типов условного форматирования.
Вы работаете над файлом с несколькими людьми и устали постоянно проверять, не внес ли кто-нибудь изменения или комментарий?
Узнайте, как включить уведомления об изменениях в Google Sheets, чтобы вы могли вместо этого получать электронные письма, когда происходят изменения.
Связанный
Программы для Windows, мобильные приложения, игры - ВСЁ БЕСПЛАТНО, в нашем закрытом телеграмм канале - Подписывайтесь:)
