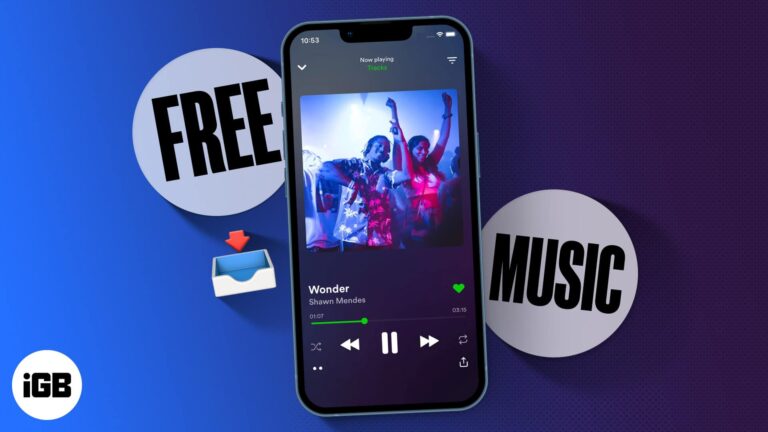Как сделать загрузочную флешку с Windows 10: пошаговое руководство
Создать загрузочный USB-накопитель для Windows 10 проще, чем вы думаете. Вам понадобится USB-накопитель емкостью не менее 8 ГБ и ISO-файл Windows 10, который вы можете получить на веб-сайте Microsoft. Выполните следующие действия, чтобы подготовить USB-накопитель, загрузить необходимое программное обеспечение и перенести установочные файлы Windows 10. В результате у вас будет загрузочный USB-накопитель, который можно будет использовать для установки или восстановления Windows 10 на любом совместимом компьютере.
Как сделать загрузочную флешку с Windows 10
Готовы превратить свой USB-накопитель в мощный инструмент для установки Windows 10? Следуйте этим шагам, и вы сразу же сможете приступить к работе.
Шаг 1. Загрузите инструмент для создания медиафайлов.
Сначала зайдите на официальный сайт Microsoft и загрузите Media Creation Tool.
Этот инструмент разработан специально, чтобы помочь пользователям создать загрузочный USB-накопитель с Windows 10. Это универсальное решение для всего процесса.
Программы для Windows, мобильные приложения, игры - ВСЁ БЕСПЛАТНО, в нашем закрытом телеграмм канале - Подписывайтесь:)
Шаг 2. Запустите инструмент создания мультимедиа.
Затем откройте только что загруженный Media Creation Tool и запустите его.
Разрешите ему вносить изменения в ваше устройство, если будет предложено. Инструмент проведет вас через процесс установки.
Шаг 3. Выберите «Создать установочный носитель».
Когда откроется Media Creation Tool, выберите опцию «Создать установочный носитель (USB-накопитель, DVD или ISO-файл) для другого компьютера».
Это вариант, позволяющий создать загрузочный USB. Это идеально, если вы планируете переустановить Windows или установить ее на другой компьютер.
Шаг 4. Выберите язык, версию и архитектуру.
Теперь вам нужно выбрать язык, версию и архитектуру (32-битную или 64-битную) Windows 10.
Убедитесь, что эти параметры соответствуют версии Windows 10, которую вы планируете установить. Неправильные настройки могут вызвать проблемы во время установки.
Шаг 5. Выберите вариант USB-накопителя.
Затем при появлении запроса выберите опцию «USB-накопитель».
Убедитесь, что ваш USB-накопитель уже подключен к компьютеру. Инструмент отформатирует диск, поэтому заранее создайте резервные копии всех важных файлов.
Шаг 6. Выберите USB-накопитель.
Выберите USB-накопитель из списка доступных дисков.
Будьте осторожны: инструмент сотрет все на диске. Еще раз проверьте, чтобы убедиться, что вы выбрали правильный диск.
Шаг 7: Загрузите и создайте
Инструмент создания носителя теперь загрузит Windows 10 и создаст загрузочный USB-накопитель.
Этот процесс может занять некоторое время, в зависимости от скорости вашего интернета. Устройтесь поудобнее и расслабьтесь, пока инструмент делает свое дело.
После выполнения этих действий у вас будет загрузочный USB-накопитель с Windows 10. Теперь вы можете использовать его для установки Windows 10 на любой совместимый компьютер, загрузившись с USB-накопителя.
Советы по созданию загрузочного USB-накопителя Windows 10
- Перед началом работы всегда создайте резервную копию важных данных на USB-накопителе, так как в процессе все на нем будет удалено.
- Используйте USB-накопитель объемом не менее 8 ГБ, чтобы обеспечить достаточно места для установочных файлов Windows.
- Убедитесь, что в настройках BIOS/UEFI вашего компьютера настроена загрузка с USB. Это ключ к началу процесса установки.
- Во время процесса держите компьютер подключенным к надежному источнику питания, чтобы избежать перебоев.
- Проверьте целостность загруженного ISO-файла Windows 10, чтобы избежать поврежденных установок.
Часто задаваемые вопросы
Для чего используется загрузочный USB-накопитель Windows 10?
Загрузочный USB-накопитель позволяет установить или восстановить Windows 10 на компьютере.
Могу ли я создать загрузочный USB-накопитель на Mac?
Да, но вам придется использовать другие инструменты, например Boot Camp Assistant или стороннее программное обеспечение.
Какой объем памяти мне нужен на USB-накопителе?
Для хранения установочных файлов Windows 10 вам потребуется не менее 8 ГБ памяти.
Могу ли я использовать любой USB-накопитель?
Технически да, но для более высокой скорости передачи лучше использовать диск USB 3.0.
Нужно ли подключение к Интернету для создания загрузочного USB-накопителя?
Да, вам потребуется подключение к Интернету, чтобы загрузить Media Creation Tool и ISO-файл Windows 10.
Краткое описание шагов
- Загрузите инструмент для создания медиа.
- Запустите инструмент создания мультимедиа.
- Выберите «Создать установочный носитель».
- Выберите язык, редакцию и архитектуру.
- Выберите опцию USB-накопитель.
- Выберите USB-накопитель.
- Загрузите и создайте загрузочный USB.
Заключение
Создание загрузочного USB-накопителя Windows 10 — это простой процесс, который избавит вас от многих хлопот. Если вам нужно установить Windows 10 на новый компьютер или восстановить существующую систему, загрузочный USB-накопитель — это невероятно удобный инструмент. Не забудьте создать резервную копию своих данных перед началом и дважды проверьте настройки, чтобы избежать каких-либо сбоев в процессе.
Инструмент создания медиа упрощает весь процесс, делая его доступным даже для тех, кто не очень разбирается в технологиях. Создав загрузочный USB-накопитель, вы будете готовы справиться с любыми задачами по установке или восстановлению Windows 10, которые могут возникнуть на вашем пути. Итак, следуйте этим шагам, и ваш загрузочный USB-накопитель будет готов в кратчайшие сроки. Для получения дополнительной информации посетите страницы поддержки Microsoft или технические форумы, где члены сообщества делятся советами и устраняют распространенные проблемы. Удачных вычислений!
Программы для Windows, мобильные приложения, игры - ВСЁ БЕСПЛАТНО, в нашем закрытом телеграмм канале - Подписывайтесь:)