Как сделать запись экрана на iPhone 13
Люди уже много лет делают скриншоты экранов своих компьютеров и даже могут снимать на видео то, что они видят на своих экранах.
Мобильные устройства, такие как iPhone, имеют аналогичные возможности и даже не требуют установки другого приложения.
Наше руководство ниже покажет вам, где найти инструмент для записи экрана на вашем устройстве, чтобы вы могли создавать видео из вашего контента на экране.
Вы можете сделать запись экрана на своем iPhone, выполнив следующие действия:
Программы для Windows, мобильные приложения, игры - ВСЁ БЕСПЛАТНО, в нашем закрытом телеграмм канале - Подписывайтесь:)
- Открыть Настройки > Центр управлениязатем коснитесь зеленого + рядом с Запись экрана.
- Открой Центр управлениянажмите Запись экрана кнопку, затем подождите три секунды, пока она не начнется.
- Запишите содержимое, затем коснитесь красных часов и коснитесь Останавливаться.
Вы также можете проверить это как просмотреть запись на iPhone 13 видео на ютубе.
Последнее обновление 18.07.2023 / Партнерские ссылки / Изображения из Amazon Product Advertising API
| Как партнер Amazon, я зарабатываю на соответствующих покупках.
Камера вашего iPhone имеет опцию «Видео», которую вы можете использовать, если хотите использовать объектив камеры для захвата вещей вокруг вас.
Однако могут возникнуть ситуации, когда в приложении на вашем экране происходит что-то, чем вы хотите поделиться с другими.
Резюме – Как снять видео с экрана вашего iPhone 13
- Открой Центр управления.
- Выберите Запись с экрана кнопку для запуска.
- Коснитесь значка часов, чтобы остановить запись.
- Трогать Останавливаться.
Наше руководство продолжается ниже дополнительной информацией о том, как сделать запись экрана на iPhone 13, включая изображения этих шагов.
Если вы ранее пытались записать этот контент на другое устройство, вы, возможно, знаете, насколько это сложно.
К счастью, Apple представила функцию записи экрана в iOS 11, которую вы можете использовать для записи того, что происходит на вашем экране.
Наше руководство по экранной записи на iPhone 13 ниже покажет вам, как это сделать.
Как сделать запись экрана iPhone 13 (руководство с картинками)
Действия, описанные в этой статье, были выполнены на iPhone 13 в операционной системе iOS 16. эти шаги также будут работать на других моделях iPhone в версиях iOS 11 и выше.
Шаг 1. Проведите вниз от правого верхнего угла экрана, чтобы открыть Центр управления.
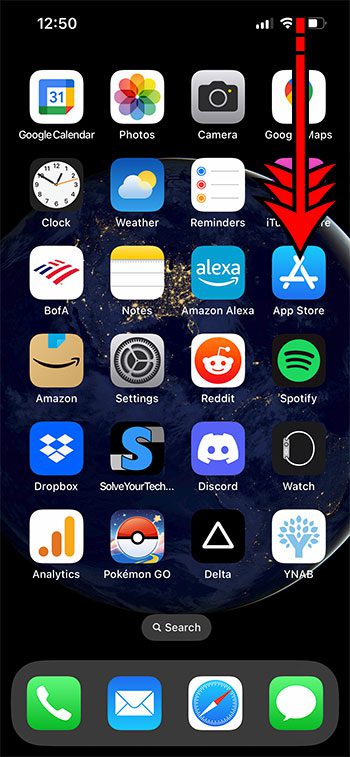
Шаг 2: Найдите Запись экрана кнопку и коснитесь ее.
После того, как вы нажмете кнопку, запустится трехсекундный таймер, затем начнется запись экрана.
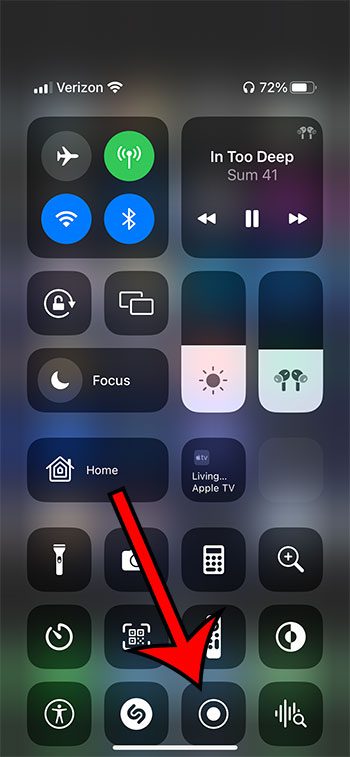
Шаг 3: Коснитесь красного времени в верхнем левом углу экрана, когда будете готовы остановить запись.
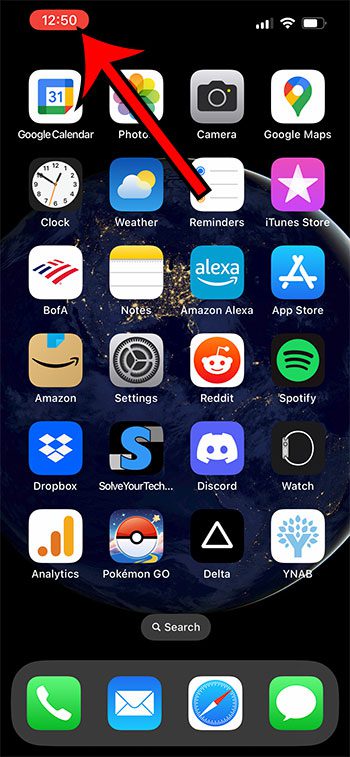
Шаг 4: Нажмите Останавливаться чтобы отключить запись экрана iPhone.
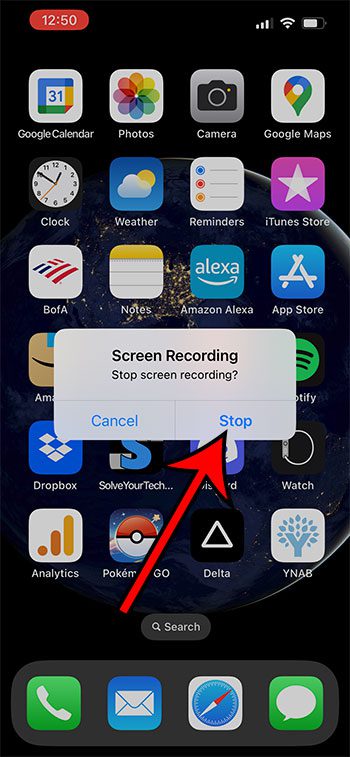
Теперь, когда вы знаете, как делать запись экрана на iPhone 13, вы сможете активировать эту функцию всякий раз, когда на нашем экране происходит что-то, что вы хотите сохранить на потом или поделиться с кем-то еще.
Видео о том, как использовать средство записи экрана на iPhone 13
Как сделать запись экрана на iPhone 13
Как включить опцию записи экрана iPhone 13 в Центре управления
Хотя средство записи экрана должно быть активировано на вашем iPhone по умолчанию, его можно удалить из Центра управления.
Вы можете снова включить кнопку записи экрана iPhone 13, выполнив следующие действия:
Шаг 1: Откройте Настройки приложение.
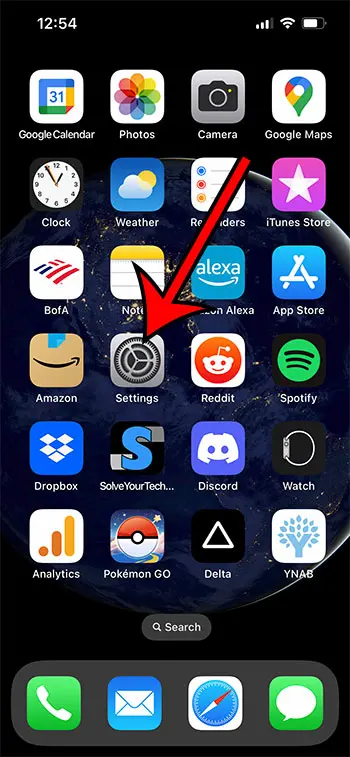
Шаг 2: Выберите Центр управления вариант.
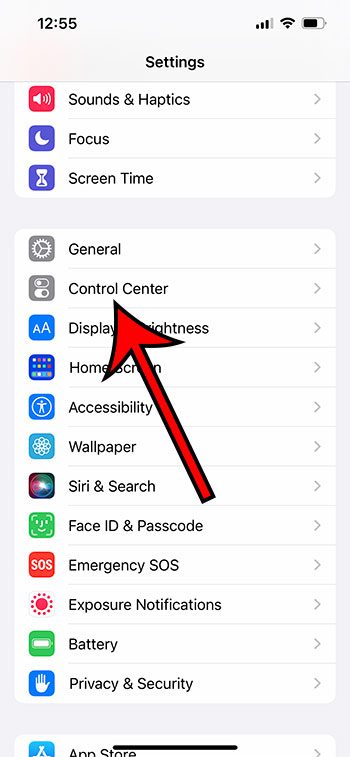
Шаг 3: Нажмите на зеленый + кнопка слева от Запись экрана.
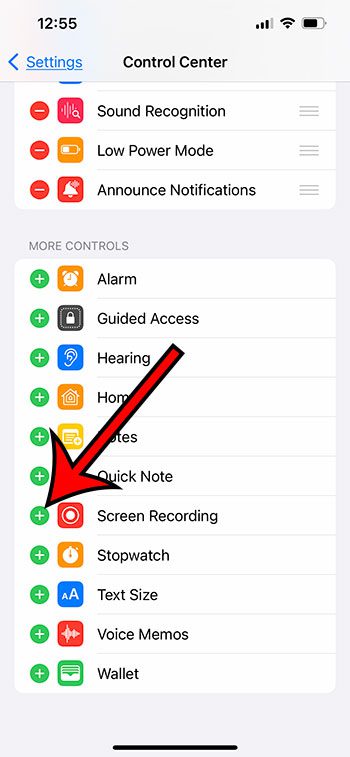
Теперь, когда вы вернетесь в Центр управления, вы должны увидеть эту кнопку записи.
Дополнительная информация о записи экрана iPhone
Если вы используете iPhone с кнопкой «Домой», вы можете открыть Центр управления, проведя пальцем вверх от нижней части экрана, а не проведя пальцем вниз от правого верхнего угла экрана.
Инструмент записи экрана iPhone по умолчанию не записывает звук устройства.
Однако вы можете включить микрофон и таким образом записывать звук.
Вы можете сделать это, открыв Центр управлениякоснувшись и удерживая Запись экрана кнопку, затем коснувшись Микрофон кнопку, чтобы включить его.
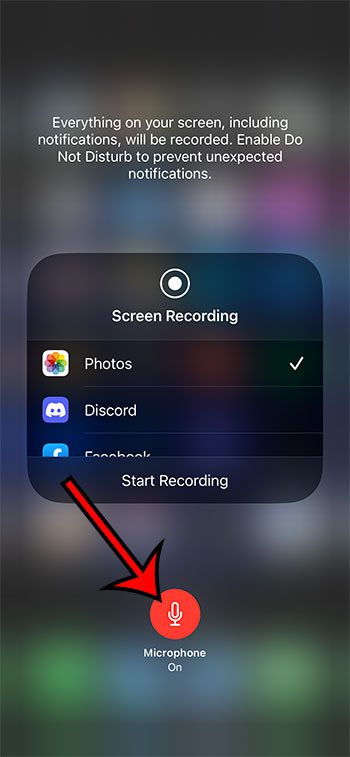
Ваши видео записи экрана сохраняются в Фото приложение. Вы можете найти их в Недавний папке, а также в Записи экрана папку, которую вы можете найти, прокрутив до Типы носителей раздел Альбомы вкладка в Фото приложение.
Вы также можете делать снимки экрана своего iPhone, если хотите изображение экрана вместо видео. Вы можете создать снимок экрана iPhone 13, одновременно нажав кнопку увеличения громкости и кнопку питания.
После того, как снимок экрана будет сделан, вы увидите его небольшой предварительный просмотр в левом нижнем углу экрана. Вы можете либо смахнуть его влево, либо закрыть, либо коснуться миниатюры, чтобы просмотреть снимок экрана и внести изменения или удалить его.
Видео о включении звука в запись экрана iPhone
Как сделать запись экрана со звуком на iPhone 13
Как сделать запись экрана на iPhone Инфографика
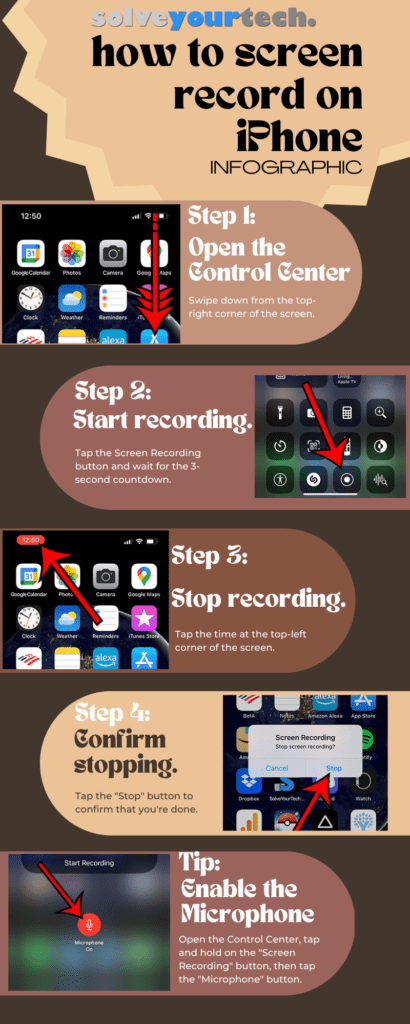
Связанный
Программы для Windows, мобильные приложения, игры - ВСЁ БЕСПЛАТНО, в нашем закрытом телеграмм канале - Подписывайтесь:)
