Как скачать и установить Minecraft на Mac (2023)
Minecraft — это чрезвычайно популярная видеоигра-песочница, которая позволяет вам исследовать и создавать собственные виртуальные миры, предоставляя полную свободу творчества. Итак, если у вас есть Mac и вы хотите наслаждаться Minecraft, в этой статье я расскажу, как загрузить и установить Minecraft на Mac. Давайте начнем!
Требования для игры в Minecraft на Mac
- Стабильное интернет-соединение для загрузки файлов игры.
- Активная учетная запись Майкрософт
- Лицензия на выпуск Minecraft Java
- macOS 11 Big Sur или новее
- Intel Core i5 или аналогичный процессор
- 2 ГБ ОЗУ
- Достаточно места для установки Minecraft (примерно 2 ГБ).
Самое приятное то, что Minecraft изначально работает на MacBook M1, поскольку он получил поддержку архитектуры Apple ARM64 в The Wild Update в июле 2022 года. Таким образом, все пользователи Mac M1 и M2 могут наслаждаться Minecraft.
Программы для Windows, мобильные приложения, игры - ВСЁ БЕСПЛАТНО, в нашем закрытом телеграмм канале - Подписывайтесь:)
Как скачать и установить Minecraft на MacBook
Minecraft имеет две версии: Java Edition и Bedrock Edition.
Вам необходимо загрузить версию Java для Mac, так как она поддерживает кроссплатформенный многопользовательский режим. Игроки Mac могут использовать собственные шрифты и шейдеры GLSL, в отличие от версии Bedrock.
Чтобы получить Minecraft (Java Edition), вы должны сначала создать учетную запись Microsoft и купить Minecraft. Если у вас есть учетная запись Mojang, вы должны перенести ее на учетную запись Microsoft, чтобы продолжить игру.
Шаг 1. Создайте учетную запись Microsoft для Minecraft.
- Идти к официальный сайт майнкрафта.
- Щелкните ВОЙТИ.
- Выберите Зарегистрироваться бесплатно.
- Введите свой адрес электронной почты или номер телефона → Нажмите «Далее».
- Выберите свою страну и дату рождения → Далее.
- Введите проверочный код, который вы получили на почту.
- Вы успешно создали новую учетную запись Microsoft. Если он у вас уже есть, пропустите описанные выше шаги и нажмите Войти с помощью Microsoft. Введите свой адрес электронной почты и подтвердите себя.
- Выберите уникальный тег игрока → Нажмите «ДАВАЙТЕ».
Это будет ваше общедоступное имя в сообществе Xbox.
Шаг 2. Загрузите Minecraft на Mac
Вы должны купить лицензию Minecraft, чтобы установить и играть на своем MacBook. Если он у вас уже есть, я расскажу о шагах по загрузке позже.
- Открыть официальный сайт майнкрафта.
- Нажмите ПОЛУЧИТЬ МАЙНКРАФТ.
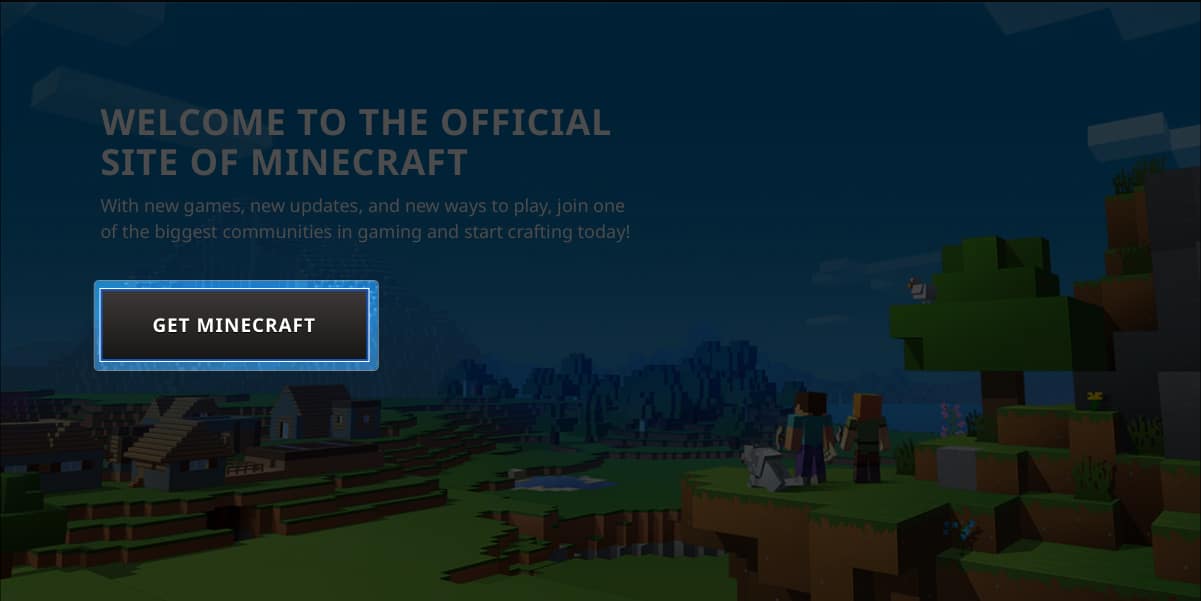
- Выберите КОМПЬЮТЕР.
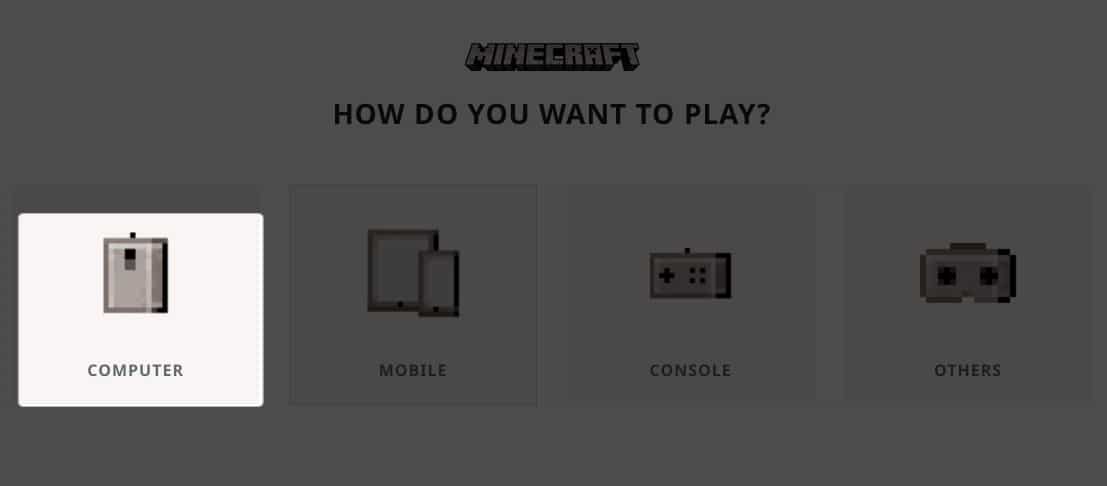
- Выберите «Коллекция Deluxe» → нажмите «КУПИТЬ».
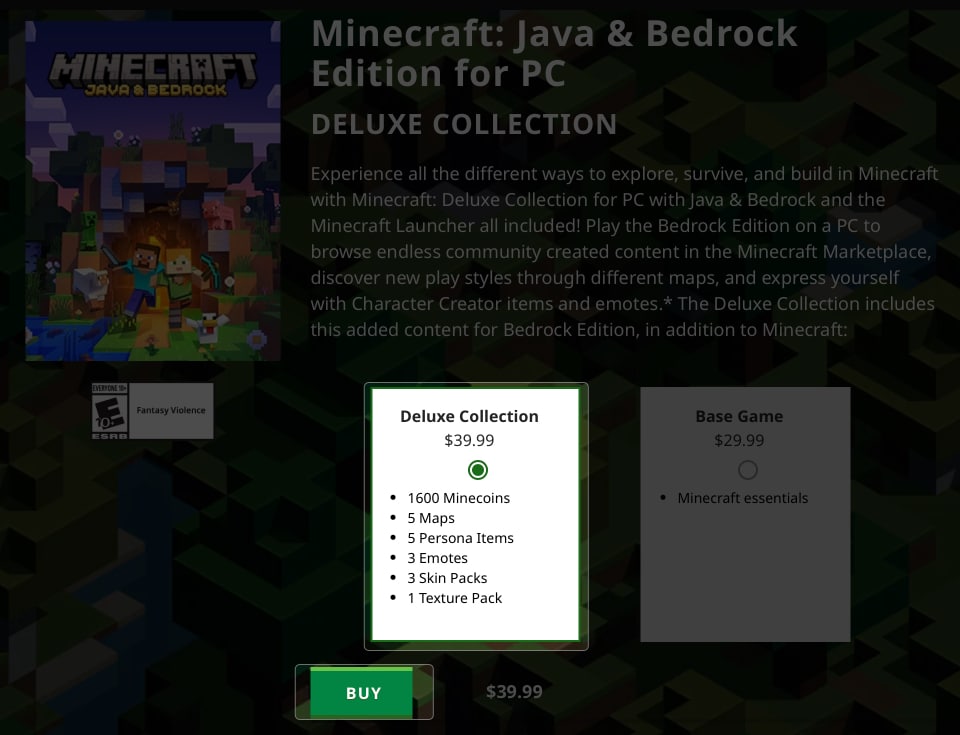
- Войдите в свою учетную запись Майкрософт.
Вы будете перенаправлены на страницу оплаты, если вы вошли в систему. - Нажмите Начать! Добавить способ оплаты → Выберите предпочтительный способ оплаты.
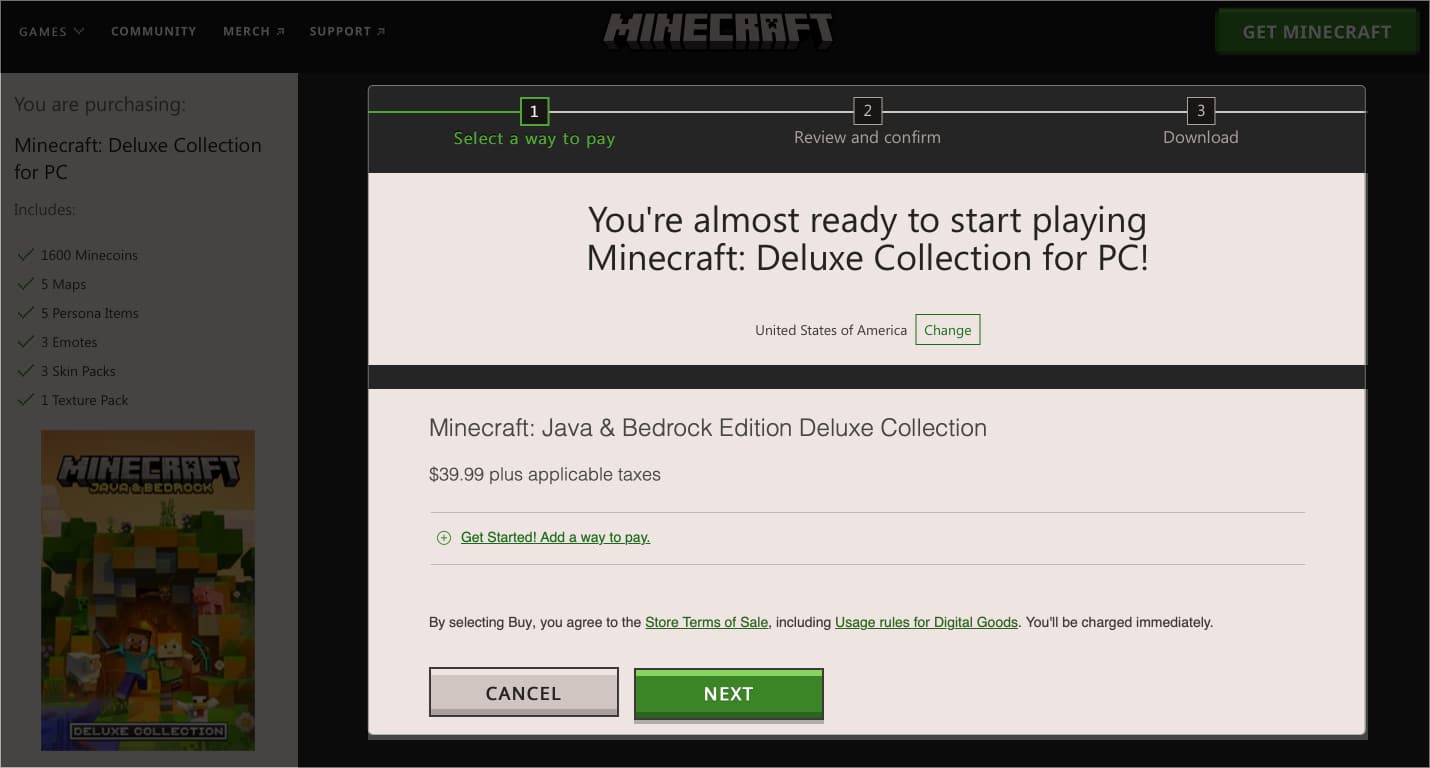
- Просмотрите пакеты, которые вы покупаете, и подтвердите платеж.
- После обработки платежа нажмите ЗАГРУЗИТЬ.
Как загрузить Minecraft на Mac, если вы уже приобрели его с другого устройства
Если вы приобрели Minecraft ранее, вам просто нужно загрузить и установить его на свой Mac, чтобы начать играть.
- Открыть официальный сайт майнкрафта → Коснитесь ВХОД.
- Введите адрес электронной почты, на который вы приобрели Minecraft.
- Выберите ПОЛУЧИТЬ MINECRAFT.
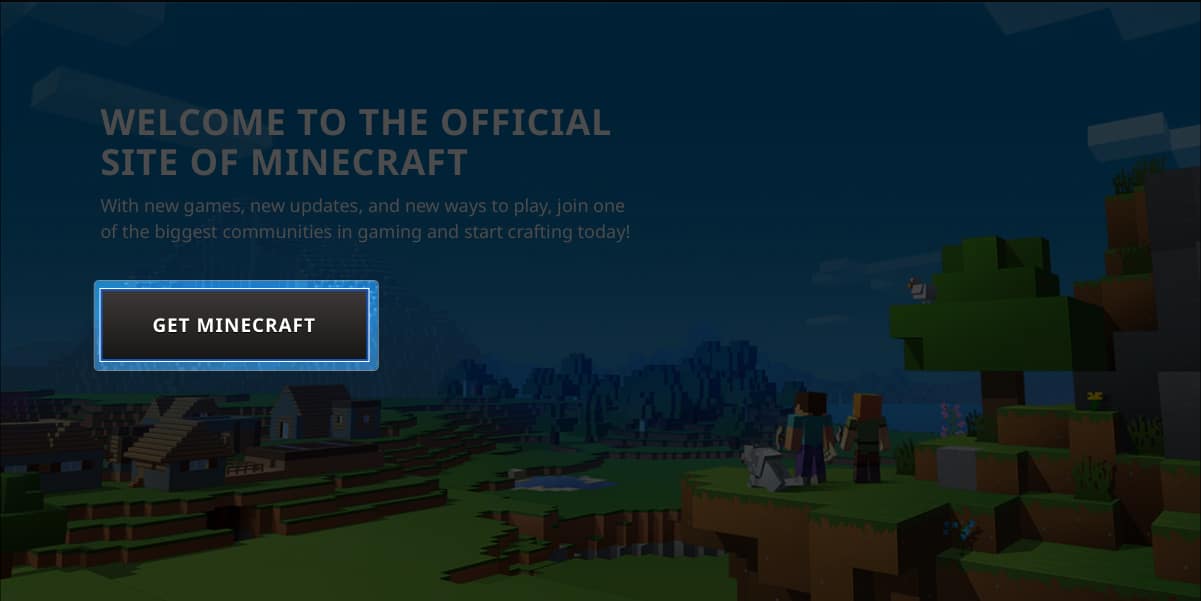
- Прокрутите вниз и нажмите «СКАЧАТЬ MINECRAFT СНОВА».
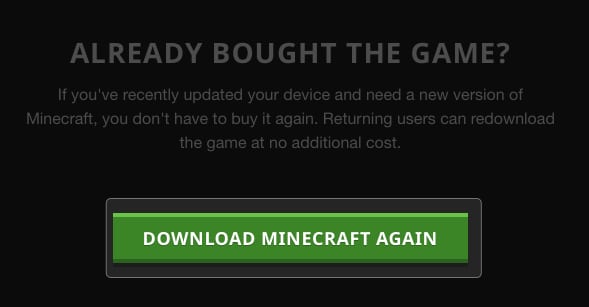
- Нажмите ЗАГРУЗИТЬ ЗАПУСК ДЛЯ MACOS → Разрешить.
Начнется загрузка пакета.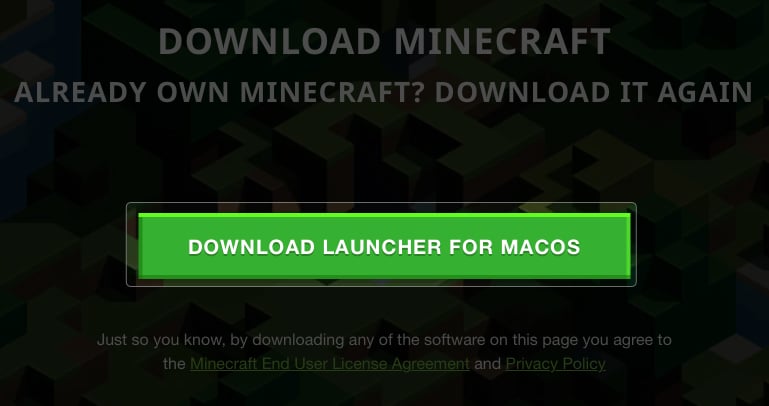
Шаг 3: Установите Minecraft на Mac после покупки
Независимо от того, купили ли вы Minecraft или уже имеете лицензию, установка для всех одинакова. Кроме того, шаги по загрузке Minecraft на Mac такие же, как если бы вы купили его для Windows.
- Перейдите в Finder → Дважды щелкните файл Minecraft.dmg.
- Перетащите значок Minecraft в Приложения.
- Откройте Launchpad → Нажмите Minecraft в папке «Игры».
- Выберите Открыть.
Настройка игры займет у вас несколько минут. - Щелкните ВХОД В МАЙКРОСОФТ.
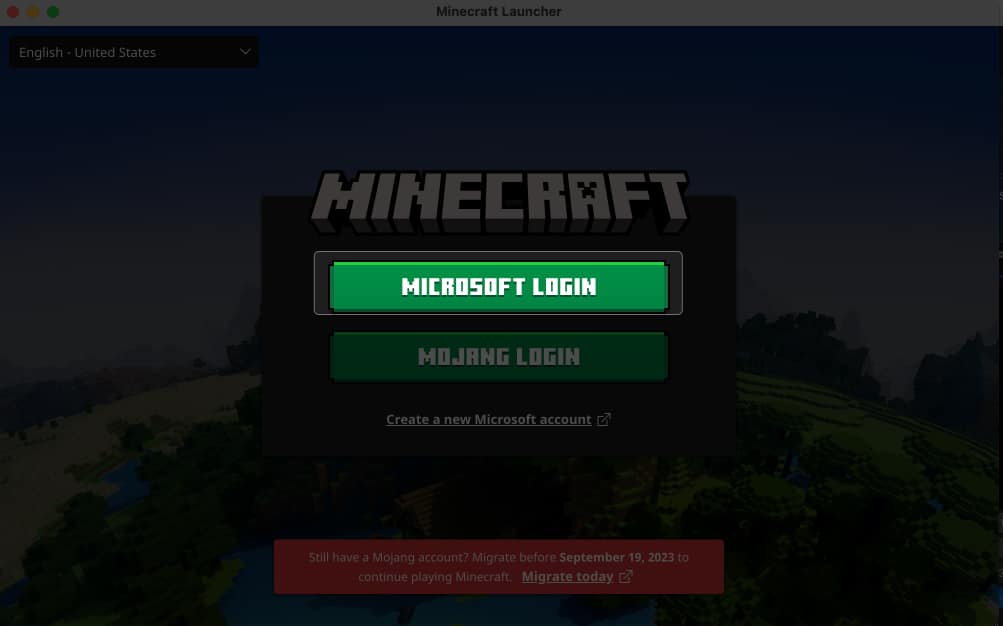
- Введите адрес электронной почты, который вы использовали для покупки лицензии.

- Выберите НАЧАЛО.
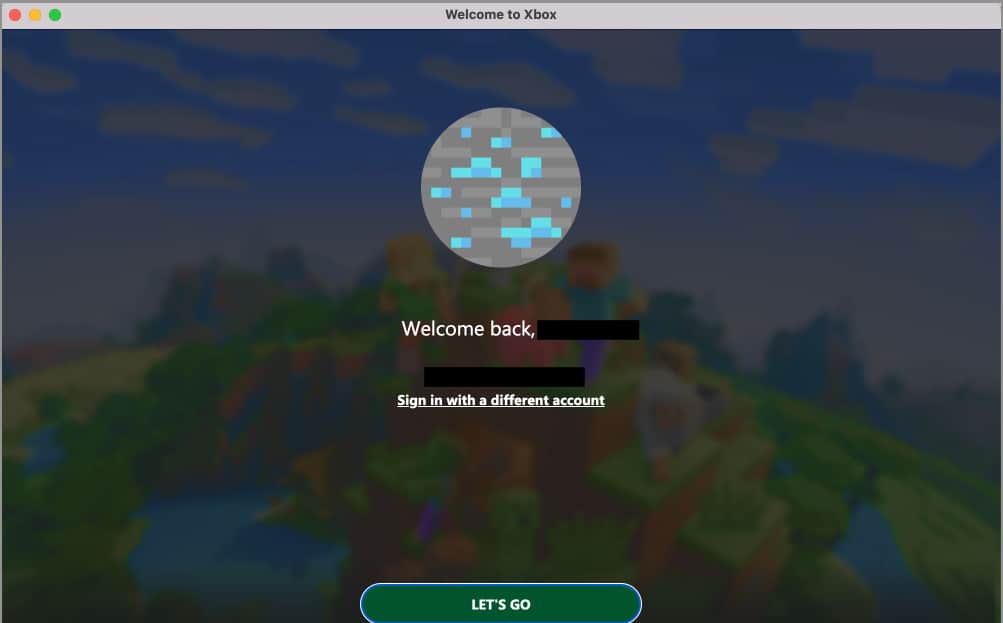
- Нажмите ИГРАТЬ.
Впервые он загрузит все необходимые файлы.
Вот и все! Вы успешно загрузили и установили Minecraft Java Edition для своего Mac.
Часто задаваемые вопросы Могу ли я играть в Minecraft бесплатно на Mac?
Если вы новичок и не уверены в игре, вы можете попробовать ее в пробной версии. Вы можете играть в бесплатную демоверсию в течение 1 часа 40 минут. Для этого выполните те же действия, как если бы у вас уже была лицензия Minecraft. Загрузите программу запуска для своего Mac и установите ее, как указано выше.
Создайте свой собственный виртуальный мир!
Minecraft может легко стать веселой игрой для Mac для пользователей. С Minecraft вы можете отправиться в бесконечные приключения, строить великолепные сооружения и дать волю своему творчеству в виртуальном мире. Не забывайте регулярно обновлять игру, чтобы получить доступ к новым функциям и оптимизации. Кроме того, убедитесь, что у вас достаточно места для хранения обновлений.
Если у вас возникнут какие-либо проблемы во время установки, дайте мне знать в комментариях ниже!
Узнайте больше…
- Лучшие бесплатные игры для Mac в 2023 году
- Как играть в игры для Windows на Mac (лучшие приемы)
- Лучшие игровые клавиатуры
- Как играть в Genshin Impact на Mac
Программы для Windows, мобильные приложения, игры - ВСЁ БЕСПЛАТНО, в нашем закрытом телеграмм канале - Подписывайтесь:)
