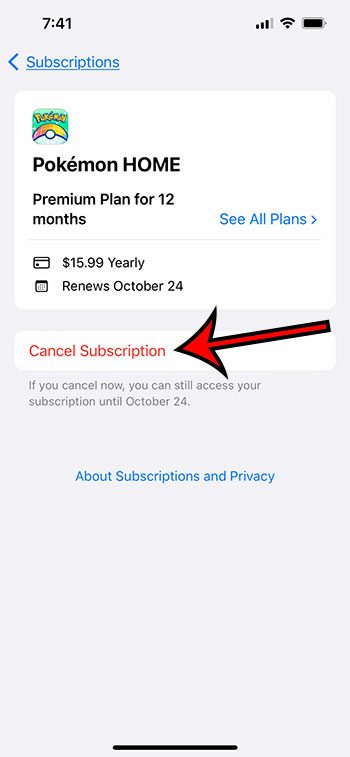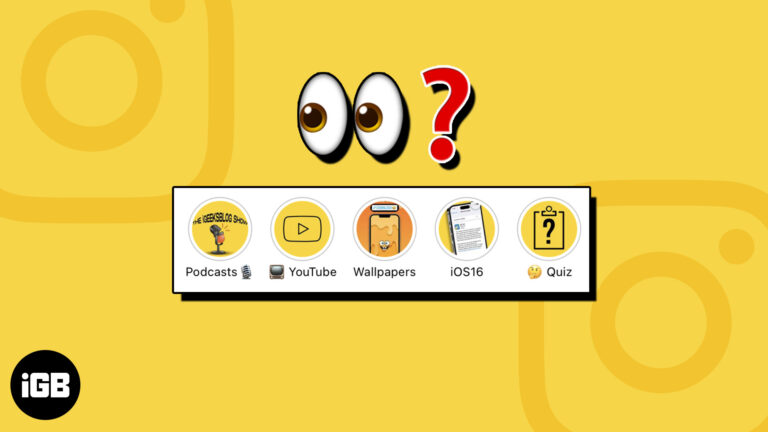Как скачать видео с YouTube на Windows 11: пошаговое руководство
Загрузка видео YouTube на Windows 11 — это задача, которую можно выполнить с легкостью, если следовать правильным шагам. Вам понадобится надежное стороннее приложение или онлайн-сервис, чтобы сохранить видео непосредственно на свой компьютер. Вот краткое руководство о том, как это сделать: выберите надежный инструмент, загрузите его, найдите нужное видео и следуйте инструкциям, предоставленным приложением или сервисом.
Как скачать видео с YouTube на Windows 11
Это руководство покажет вам, как загружать видео YouTube на Windows 11 с помощью стороннего приложения под названием 4K Video Downloader. Этот метод поможет вам сохранять видео непосредственно на вашем компьютере для просмотра в автономном режиме.
Шаг 1: Загрузите и установите 4K Video Downloader
Сначала вам необходимо загрузить и установить приложение 4K Video Downloader на ваш компьютер под управлением Windows 11.
Вы можете получить его, посетив официальный сайт. Оказавшись там, нажмите кнопку загрузки и следуйте инструкциям по установке. Это программное обеспечение безопасно и бесплатно для большинства функций, что делает его идеальным выбором для новичков.
Программы для Windows, мобильные приложения, игры - ВСЁ БЕСПЛАТНО, в нашем закрытом телеграмм канале - Подписывайтесь:)
Шаг 2: Скопируйте URL-адрес видео YouTube
Затем найдите видео YouTube, которое вы хотите загрузить, и скопируйте его URL-адрес из адресной строки.
Для этого откройте ваш любимый веб-браузер, перейдите на YouTube и воспроизведите нужное видео. Щелкните правой кнопкой мыши URL-адрес в адресной строке и выберите «Копировать».
Шаг 3: Откройте 4K Video Downloader
Откройте приложение 4K Video Downloader, установленное на шаге 1.
Интерфейс удобный и простой, поэтому вам будет легко ориентироваться. В верхней части окна вы увидите кнопку «Вставить ссылку».
Шаг 4: Вставьте URL-адрес
Нажмите кнопку «Вставить ссылку» в загрузчике видео 4K.
Приложение автоматически извлечет информацию о видео из скопированного вами URL. Это может занять несколько секунд, поэтому будьте терпеливы, пока оно загружается.
Шаг 5: Выберите качество и формат
После загрузки видеоданных выберите желаемое качество и формат видео.
Вам будет представлено множество вариантов, от низкого до высокого качества. Выбирайте в соответствии с вашими предпочтениями и доступностью хранилища.
Шаг 6: Загрузите видео
Наконец, нажмите кнопку «Загрузить», чтобы начать загрузку видео.
Процесс загрузки начнется немедленно. В зависимости от размера и качества видео это может занять несколько минут.
После выполнения этих шагов видео будет сохранено в указанном вами месте на вашем компьютере. Теперь вы можете смотреть его офлайн в любое время.
Советы по загрузке видео YouTube на Windows 11
- Перед загрузкой высококачественных видео убедитесь, что на вашем компьютере достаточно места.
- Всегда используйте надежный источник для загрузки приложений, чтобы избежать вредоносного ПО.
- Помните об условиях обслуживания YouTube относительно загрузки контента.
- Регулярно обновляйте программное обеспечение загрузчика, чтобы воспользоваться новейшими функциями и обновлениями безопасности.
- Проверьте совместимость формата видео с вашим медиаплеером, чтобы избежать проблем с воспроизведением.
Часто задаваемые вопросы
Законно ли скачивать видео с YouTube?
Загрузка видео YouTube для использования в автономном режиме может нарушать условия обслуживания YouTube. Всегда лучше проверить правила YouTube и убедиться, что у вас есть необходимые разрешения.
Могу ли я использовать другие приложения, помимо 4K Video Downloader?
Да, есть несколько других приложений, таких как YTD Video Downloader, Freemake Video Downloader и т. д. Выберите то, которое соответствует вашим потребностям и предпочтениям.
Сколько места мне нужно для загрузки видео?
Требуемое пространство зависит от качества и продолжительности видео. Видео более высокого качества займут больше места, поэтому всегда проверяйте доступное хранилище перед загрузкой.
Какие форматы доступны для скачивания?
Распространенные форматы включают MP4, MKV и 3GP. Выберите формат, совместимый с вашим медиаплеером.
Могу ли я загружать видео с других сайтов?
Да, многие приложения для загрузки видео поддерживают несколько веб-сайтов. Проверьте документацию приложения для списка поддерживаемых веб-сайтов.
Краткое содержание
- Загрузите и установите 4K Video Downloader.
- Скопируйте URL-адрес видео YouTube.
- Откройте загрузчик видео 4K.
- Вставьте URL-адрес.
- Выберите качество и формат.
- Загрузите видео.
Заключение
Загрузка видео YouTube на Windows 11 может быть простым процессом, если вы используете правильные инструменты и следуете правильным шагам. Используя надежное приложение, такое как 4K Video Downloader, вы можете легко сохранять свои любимые видео для просмотра в автономном режиме. Не забывайте соблюдать условия обслуживания YouTube и уважать законы об авторских правах. Если вы ищете более продвинутые функции или альтернативные методы, обязательно проведите свое исследование и выберите вариант, который лучше всего соответствует вашим потребностям. Удачной загрузки!
Программы для Windows, мобильные приложения, игры - ВСЁ БЕСПЛАТНО, в нашем закрытом телеграмм канале - Подписывайтесь:)