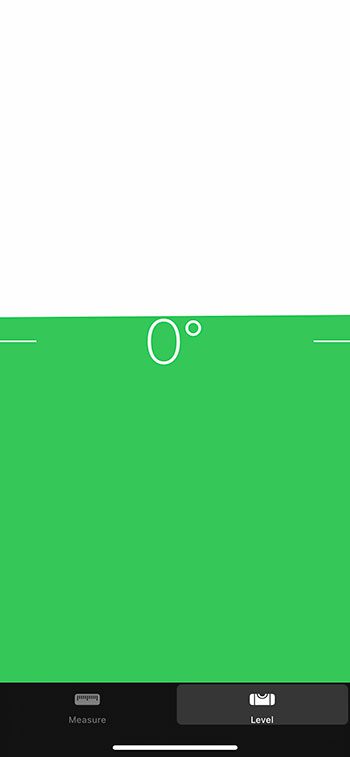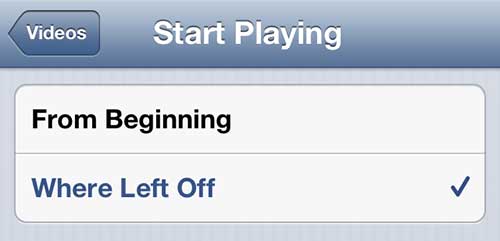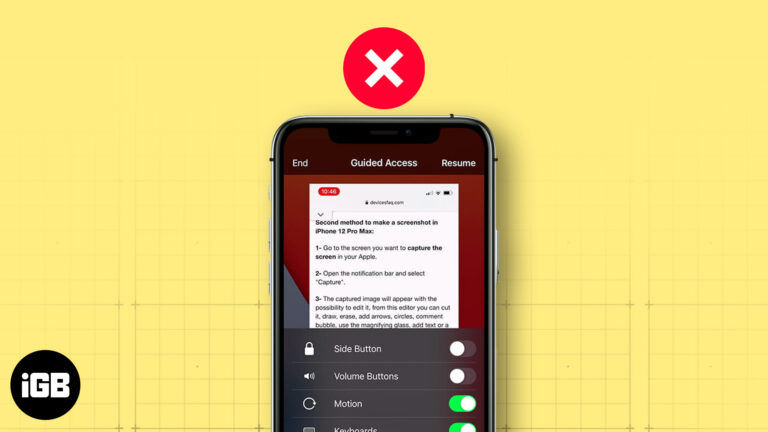Как скачать Windows 10: пошаговое руководство для простой установки
Загрузить Windows 10 несложно, если вы выполните несколько простых шагов. Для начала вам необходимо посетить официальный сайт Microsoft. Затем вы загрузите Media Creation Tool, который проведет вас через остальную часть процесса. Этот инструмент поможет вам создать установочный носитель для Windows 10 либо на USB-накопителе, либо в виде файла ISO. Наконец, вы будете использовать этот носитель для установки Windows 10 на свой компьютер.
Как скачать Windows 10
Загрузка Windows 10 может показаться технической, но на самом деле это всего лишь последовательность основных шагов. Вот разбивка всего процесса, так что вы можете сделать это самостоятельно без каких-либо проблем.
Шаг 1. Посетите официальный веб-сайт Microsoft.
Чтобы начать загрузку Windows 10, зайдите на официальный сайт Microsoft.
Это очень важно, поскольку вы хотите быть уверены, что загружаете законную копию программного обеспечения. Просто откройте веб-браузер и введите «Загрузка Windows 10» в строке поиска, чтобы найти официальную ссылку.
Программы для Windows, мобильные приложения, игры - ВСЁ БЕСПЛАТНО, в нашем закрытом телеграмм канале - Подписывайтесь:)
Шаг 2. Загрузите инструмент для создания мультимедиа
На веб-сайте Microsoft найдите Media Creation Tool и загрузите его.
Этот инструмент представляет собой небольшую программу, которая поможет вам создать установочный носитель для Windows 10. Загрузка займет всего несколько минут, в зависимости от скорости вашего Интернета.
Шаг 3. Запустите инструмент создания мультимедиа
После завершения загрузки откройте Media Creation Tool на своем компьютере.
Возможно, вам придется дать инструменту разрешение на запуск. Когда он откроется, вы увидите экран с несколькими опциями. Следуйте инструкциям по созданию установочного носителя.
Шаг 4. Выберите «Создать установочный носитель».
При появлении соответствующего запроса выберите вариант создания установочного носителя для другого компьютера.
Этот вариант идеален, если вы хотите установить Windows 10 на другой компьютер или сохранить копию на будущее. Вам понадобится USB-накопитель объемом не менее 8 ГБ или файл ISO.
Шаг 5. Выберите язык, версию и архитектуру
Далее вам будет предложено выбрать язык, версию и архитектуру Windows 10.
Обязательно выберите те параметры, которые соответствуют вашим потребностям. Выбор неправильных параметров может привести к проблемам совместимости в дальнейшем.
Шаг 6. Выберите USB-накопитель или файл ISO.
Решите, хотите ли вы создать загрузочный USB-накопитель или сохранить файл ISO.
USB-накопитель проще использовать, если вы планируете немедленно установить Windows 10. Файл ISO удобен, если вы планируете записать его на DVD.
Шаг 7. Следуйте инструкциям для завершения процесса.
Выполните оставшиеся шаги, следуя инструкциям Media Creation Tool.
Подождите, пока инструмент загрузит Windows 10 и создаст установочный носитель. Этот процесс может занять некоторое время, поэтому наберитесь терпения.
После выполнения этих шагов у вас будет загрузочный USB-накопитель или ISO-файл, который вы сможете использовать для установки Windows 10. Просто следуйте инструкциям на экране вашего компьютера, чтобы завершить установку.
Советы по загрузке Windows 10
- Всегда загружайте с официального сайта Microsoft, чтобы избежать вредоносного ПО.
- Убедитесь, что на вашем USB-накопителе имеется не менее 8 ГБ памяти.
- Убедитесь, что ваш компьютер соответствует минимальным системным требованиям для Windows 10.
- Перед началом установки создайте резервную копию важных данных.
- Держите ключ продукта под рукой; он может понадобиться вам для активации.
Часто задаваемые вопросы
Нужен ли мне ключ продукта для загрузки Windows 10?
Нет, для загрузки Windows 10 ключ продукта не требуется, но он понадобится вам для активации программного обеспечения.
Могу ли я выполнить обновление непосредственно с Windows 7 или 8?
Да, вы можете выполнить обновление непосредственно с Windows 7 или 8 с помощью Media Creation Tool.
Сколько времени занимает загрузка?
Время, необходимое для загрузки Windows 10, зависит от скорости вашего интернета, но обычно составляет от 30 минут до нескольких часов.
Потеряю ли я свои данные во время установки?
Всегда полезно создавать резервные копии ваших данных, хотя Media Creation Tool предлагает возможность сохранить ваши файлы и приложения.
Что делать, если загрузка не удалась?
Если загрузка не удалась, перезагрузите компьютер и повторите попытку. Убедитесь, что у вас стабильное подключение к Интернету.
Краткое содержание
- Посетите официальный сайт Microsoft.
- Загрузите инструмент для создания медиа.
- Запустите инструмент создания мультимедиа.
- Выберите «Создать установочный носитель».
- Выберите язык, версию и архитектуру.
- Выберите USB-накопитель или файл ISO.
- Следуйте инструкциям для завершения процесса.
Заключение
Загрузка Windows 10 не должна быть головной болью. Выполнив правильные действия, вы сможете легко запустить операционную систему на своем компьютере. Если вы последуете этому руководству, у вас в кратчайшие сроки будет готов загрузочный USB-накопитель или ISO-файл.
Помните, всегда загружайте из официальных источников, чтобы избежать неприятных сюрпризов. Наличие надежной резервной копии важных файлов — разумный шаг, прежде чем вносить столь существенные изменения в вашу систему. Если у вас возникнут какие-либо проблемы, не стесняйтесь обращаться в службу поддержки Microsoft или обратиться к более подробным руководствам.
В конце концов, приобретение Windows 10 означает, что вы оснащаете свой компьютер одной из самых универсальных и широко используемых операционных систем, доступных сегодня. Итак, вперед и сделайте решительный шаг – у вас это есть!
Программы для Windows, мобильные приложения, игры - ВСЁ БЕСПЛАТНО, в нашем закрытом телеграмм канале - Подписывайтесь:)