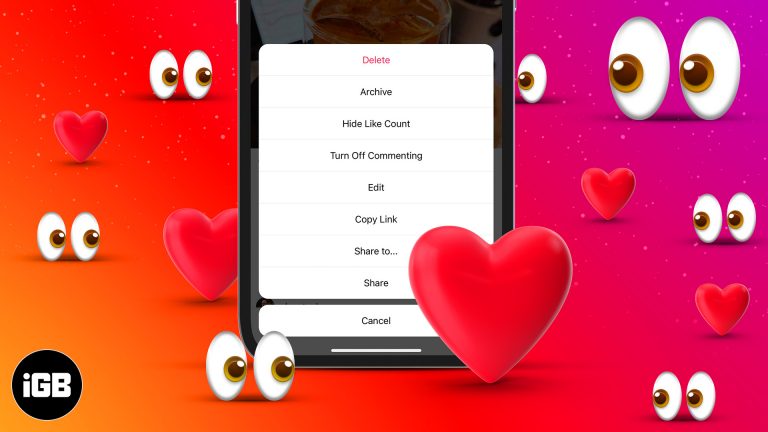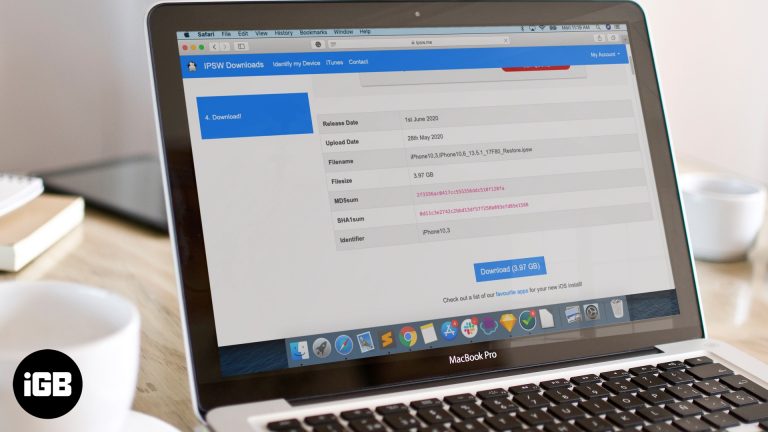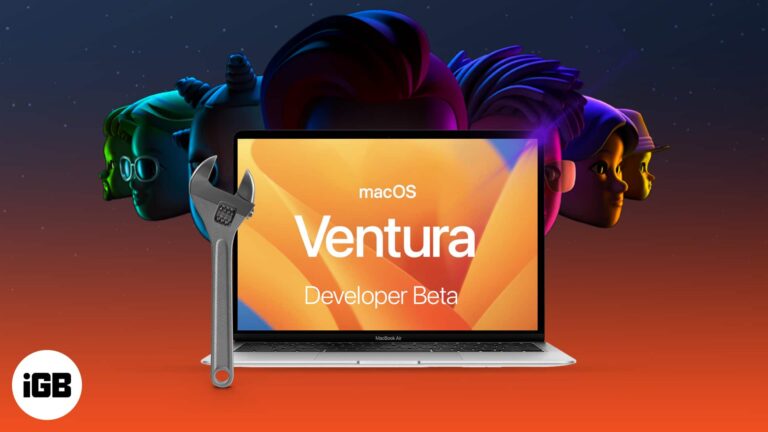Как сканировать с принтера на компьютер Windows 11: пошаговое руководство
Сканирование с принтера на компьютер в Windows 11 — это простой процесс. Выполнив несколько основных шагов, вы сможете отсканировать и сохранить документы на своем компьютере в кратчайшие сроки. Сначала убедитесь, что принтер правильно подключен к компьютеру. Затем используйте приложение Windows Scan или программное обеспечение принтера для сканирования документов.
Как сканировать с принтера на компьютер в Windows 11
Это пошаговое руководство проведет вас через процесс сканирования документа с принтера на компьютер с помощью Windows 11.
Шаг 1: Подключите принтер
Убедитесь, что принтер подключен к компьютеру через USB или Wi-Fi.
Дважды проверьте, что ваш принтер включен и правильно настроен. Если ваш принтер использует Wi-Fi, убедитесь, что он находится в той же сети, что и ваш компьютер.
Программы для Windows, мобильные приложения, игры - ВСЁ БЕСПЛАТНО, в нашем закрытом телеграмм канале - Подписывайтесь:)
Шаг 2: Откройте приложение Windows Scan.
Откройте приложение Windows Scan из меню «Пуск» или выполнив поиск по запросу «Windows Scan».
Приложение Windows Scan — это встроенный инструмент, который упрощает сканирование документов. Если у вас его нет, загрузите его бесплатно из Microsoft Store.
Шаг 3: Выберите принтер
Выберите свой принтер из списка доступных устройств в приложении Windows Scan.
Убедитесь, что ваш принтер выбран в качестве сканирующего устройства. Если он не отображается, попробуйте перезапустить принтер или компьютер.
Шаг 4: Выберите параметры сканирования.
Выберите предпочтительные параметры сканирования, такие как цветовой режим, тип файла и разрешение.
Отрегулируйте настройки в зависимости от типа сканируемого документа. Более высокие настройки разрешения обеспечивают лучшее качество, но приводят к увеличению размера файла.
Шаг 5: Предварительный просмотр и сканирование
Просмотрите документ и нажмите «Сканировать», чтобы начать процесс сканирования.
Убедитесь, что документ правильно выровнен на планшете сканера. Используйте функцию предварительного просмотра, чтобы проверить, все ли выглядит хорошо перед сканированием.
После завершения действия отсканированный документ будет сохранен в указанной папке на вашем компьютере. Затем вы можете открыть, отредактировать или поделиться документом по мере необходимости.
Советы по сканированию с принтера на компьютер в Windows 11
- Содержите сканер в чистоте: Пыль и пятна могут повлиять на качество сканирования. Регулярно очищайте поверхность сканера мягкой тканью.
- Обновить драйверы: Убедитесь, что драйверы вашего принтера обновлены. Это помогает поддерживать совместимость и повышать производительность.
- Используйте правильные настройки: Соответствие настроек сканирования типу документа (например, фотографии или текст) приводит к лучшим результатам.
- Сохранить в правильном формате: Сохраняйте сканы в формате, который вам подходит. PDF-файлы хороши для документов, а JPEG — для изображений.
- Организовать файлы: Сохраняйте отсканированные документы в организованных папках, чтобы их было легче найти позже.
Часто задаваемые вопросы о сканировании с принтера на компьютер в Windows 11
Почему мой принтер не отображается в Windows Scan?
Убедитесь, что ваш принтер подключен и включен. Перезагрузите компьютер и принтер и проверьте наличие обновлений драйверов.
Как отсканировать несколько страниц в один файл?
Выберите опцию многостраничного сканирования в настройках сканирования. Некоторые принтеры также предлагают для этой цели устройство автоматической подачи документов (ADF).
Какой формат файла следует использовать для сканирования документов?
PDF идеально подходит для текстовых документов, а JPEG или PNG лучше подходят для изображений.
Как улучшить качество сканов?
Используйте более высокое разрешение в параметрах сканирования и убедитесь, что стекло сканера чистое.
Могу ли я сканировать напрямую в облачные сервисы?
Некоторые программы для принтеров позволяют сканировать напрямую в облачные сервисы, такие как Google Drive или Dropbox. Инструкции см. в руководстве к принтеру.
Краткое содержание
- Подключите принтер.
- Откройте приложение «Сканирование Windows».
- Выберите свой принтер.
- Выберите настройки сканирования.
- Предварительный просмотр и сканирование.
Заключение
Сканирование с принтера на компьютер в Windows 11 не является чем-то сложным, но для этого требуется выполнить несколько конкретных шагов. Убедившись, что ваш принтер правильно подключен, используя приложение Windows Scan и настроив параметры для достижения наилучших результатов, вы можете легко оцифровать свои документы. Не забывайте содержать сканер в чистоте и порядке для более плавной работы в будущем. Если вы будете следовать этим рекомендациям, вы сможете сканировать документы как профессионал в кратчайшие сроки. Для получения дополнительных настроек и советов ознакомьтесь с дополнительными ресурсами или руководством к вашему принтеру. Теперь попробуйте отсканировать свой первый документ!
Программы для Windows, мобильные приложения, игры - ВСЁ БЕСПЛАТНО, в нашем закрытом телеграмм канале - Подписывайтесь:)