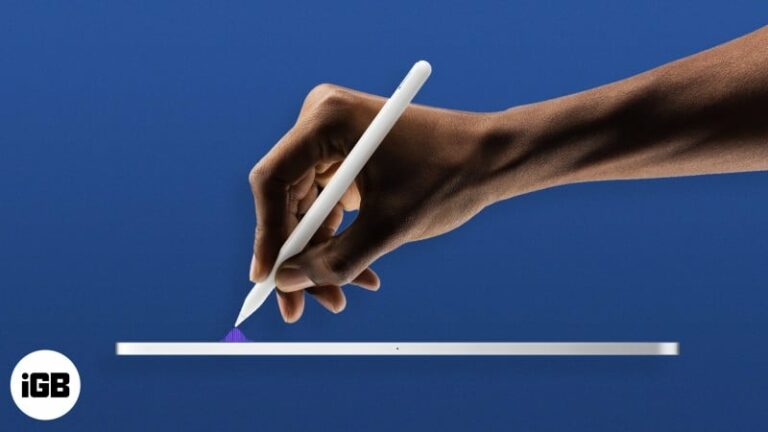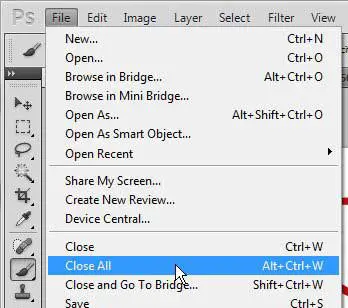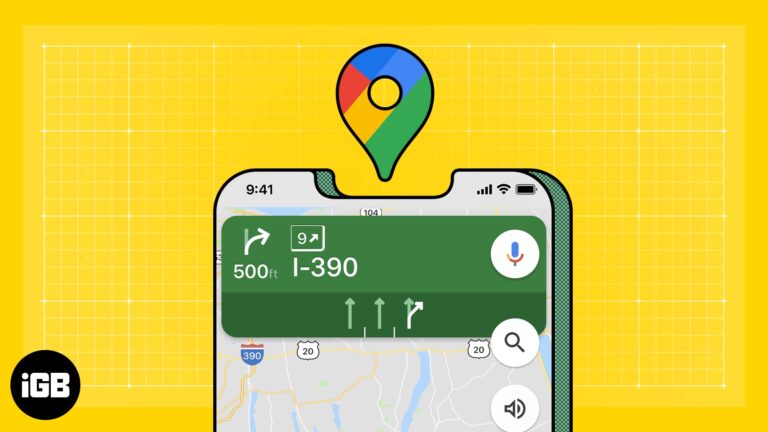Как сканировать Windows 11 на наличие вредоносных программ: пошаговое руководство
Сканирование на наличие вредоносного ПО в Windows 11 — это простой процесс, который может помочь защитить ваш компьютер от вредоносного ПО. Вам нужно будет использовать встроенные инструменты, такие как Windows Security или стороннее антивирусное ПО. Это руководство проведет вас через каждый шаг, чтобы гарантировать, что ваша система останется чистой и безопасной.
Пошаговое руководство: как сканировать Windows 11 на наличие вредоносных программ
Сканирование на наличие вредоносного ПО в Windows 11 может выявить и удалить вредоносное ПО, которое может нанести вред вашей системе. Выполните следующие действия, чтобы выполнить тщательное сканирование.
Шаг 1: Откройте Безопасность Windows.
Откройте меню «Пуск» и введите «Безопасность Windows», затем нажмите Enter.
Безопасность Windows — это встроенный антивирусный инструмент в Windows 11. Он прост в использовании и предоставляет несколько вариантов сканирования вашего компьютера.
Программы для Windows, мобильные приложения, игры - ВСЁ БЕСПЛАТНО, в нашем закрытом телеграмм канале - Подписывайтесь:)
Шаг 2: Перейдите в раздел «Защита от вирусов и угроз».
В разделе «Безопасность Windows» нажмите «Защита от вирусов и угроз».
В этом разделе содержатся все настройки, связанные со сканированием на наличие вредоносных программ. Здесь вы начнете сканирование.
Шаг 3: Нажмите «Быстрое сканирование».
В разделе «Текущие угрозы» нажмите кнопку «Быстрое сканирование».
Быстрое сканирование проверяет наиболее распространенные области, где обычно скрывается вредоносное ПО. Это быстрее, чем полное сканирование, и полезно для рутинных проверок.
Шаг 4: Выполните полное сканирование
Если вам необходимо более тщательное сканирование, нажмите «Параметры сканирования» и выберите «Полное сканирование», затем нажмите «Сканировать сейчас».
Полное сканирование проверяет каждый файл и запущенный процесс на вашем компьютере. Это занимает больше времени, но является более полным.
Шаг 5: Дождитесь завершения сканирования.
Позвольте сканированию идти своим чередом. Это может занять некоторое время, особенно для полного сканирования.
Вы можете продолжать использовать свой компьютер, но он может работать медленнее. После завершения сканирования Windows Security отобразит результаты.
Шаг 6: Проверка и устранение угроз
Если обнаружены какие-либо угрозы, следуйте инструкциям на экране, чтобы удалить их.
Windows Security проведет вас через процесс удаления любого обнаруженного вредоносного ПО. Обычно вам нужно нажать «Удалить» или «Поместить в карантин», чтобы избавиться от угроз.
После завершения сканирования и устранения любых угроз ваша система Windows 11 должна стать более защищенной. Регулярное сканирование на наличие вредоносных программ помогает поддерживать чистоту системы и защищает вашу личную информацию.
Советы по сканированию на наличие вредоносных программ в Windows 11
- Регулярные сканирования: Запланируйте регулярное сканирование с помощью «Безопасности Windows» для раннего обнаружения вредоносных программ.
- Обновление программного обеспечения: Регулярно обновляйте операционную систему и антивирусное программное обеспечение.
- Использовать полное сканирование: Для надежной защиты выполняйте полное сканирование не реже одного раза в месяц.
- Избегайте подозрительных ссылок: Не переходите по ссылкам и не загружайте вложения из неизвестных источников.
- Резервные данные: Регулярно создавайте резервные копии важных данных на внешнем диске или в облачном хранилище.
Часто задаваемые вопросы
Как часто следует выполнять сканирование на наличие вредоносных программ в Windows 11?
Чтобы обеспечить безопасность компьютера, лучше всего запускать быстрое сканирование каждую неделю и полное сканирование раз в месяц.
Что делать, если служба безопасности Windows обнаруживает угрозу, но не может ее удалить?
Если система безопасности Windows не может удалить угрозу, вам может потребоваться использовать специализированный инструмент для удаления вредоносных программ или обратиться за помощью к профессионалу.
Могу ли я использовать стороннее антивирусное программное обеспечение вместо Windows Security?
Да, многие сторонние антивирусные программы совместимы с Windows 11 и могут предлагать дополнительные функции.
Необходимо ли сканировать внешние диски на наличие вредоносных программ?
Да, сканирование внешних дисков помогает предотвратить распространение вредоносного ПО на вашу основную систему.
Замедлит ли сканирование на наличие вредоносных программ работу моего компьютера?
Во время сканирования ваш компьютер может работать медленнее, особенно во время полного сканирования, но после завершения сканирования он должен вернуться в нормальное состояние.
Краткое содержание
- Откройте Безопасность Windows.
- Перейдите в раздел «Защита от вирусов и угроз».
- Нажмите «Быстрое сканирование».
- Выполните полное сканирование.
- Дождитесь завершения сканирования.
- Просмотрите и удалите угрозы.
Заключение
Сканирование на наличие вредоносных программ в Windows 11 имеет решающее значение для поддержания работоспособности и безопасности вашего компьютера. Регулярно используя Windows Security или другое надежное антивирусное программное обеспечение, вы можете защитить свою систему от вредоносных угроз. Не забывайте обновлять свое программное обеспечение и будьте осторожны с веб-сайтами, которые вы посещаете, и электронными письмами, которые вы открываете. Если вы сталкиваетесь с постоянными проблемами, может потребоваться профессиональная помощь или более продвинутые инструменты. Сохраняйте резервные копии своих данных и будьте бдительны, чтобы обеспечить бесперебойную и безопасную работу вашего компьютера. Для получения более подробной информации о кибербезопасности и защите от вредоносных программ рассмотрите возможность изучения дополнительных ресурсов или подписки на техническую рассылку. Помните, безопасная система — это счастливая система!
Программы для Windows, мобильные приложения, игры - ВСЁ БЕСПЛАТНО, в нашем закрытом телеграмм канале - Подписывайтесь:)