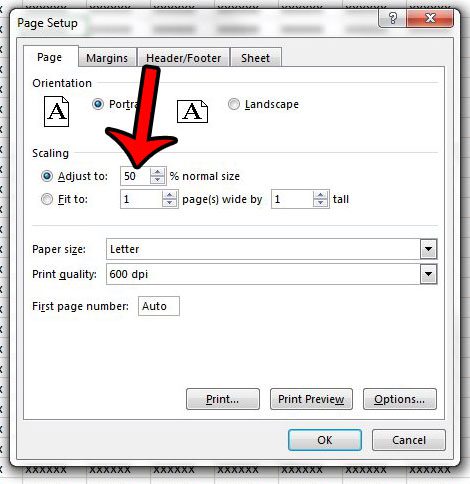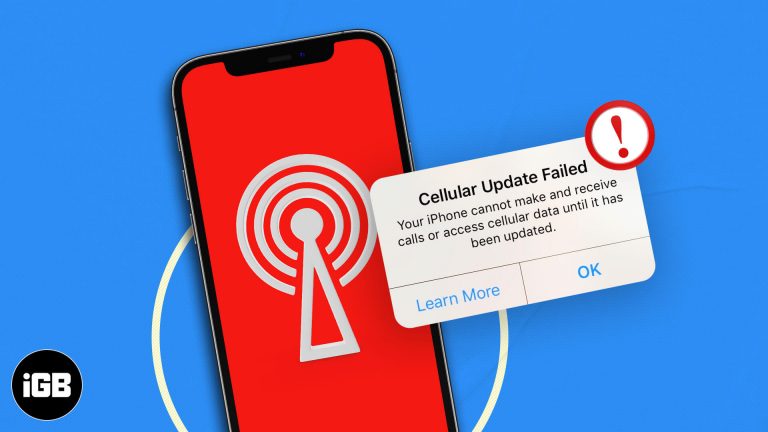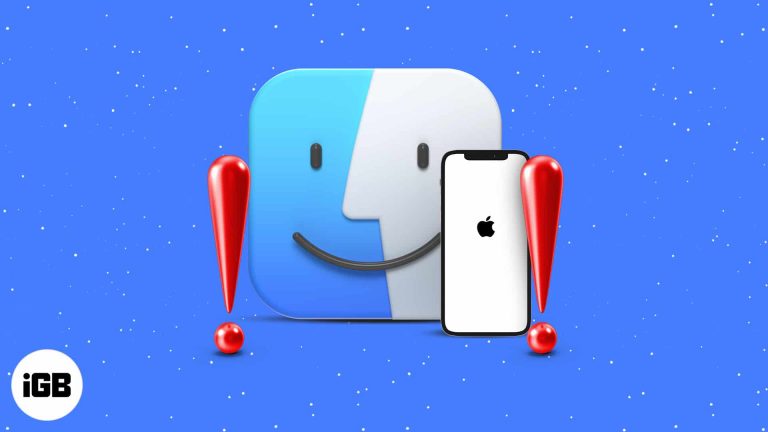Как сканировать Windows 11: подробное руководство по сканированию системы
Сканировать Windows 11 на наличие проблем очень просто. Все, что вам нужно сделать, это использовать встроенные инструменты, чтобы обеспечить бесперебойную работу вашей системы. Вот краткий обзор: откройте приложение «Безопасность Windows», запустите полную проверку на наличие вирусов и вредоносных программ и используйте инструмент проверки системных файлов (SFC), чтобы исправить любые поврежденные файлы. Вот и все! Следуйте этим подробным инструкциям, чтобы сделать это правильно.
Пошаговое руководство по сканированию Windows 11
Это руководство поможет вам тщательно просканировать вашу систему Windows 11, чтобы обнаружить и устранить любые проблемы, гарантируя, что ее производительность останется на высшем уровне.
Шаг 1. Откройте Безопасность Windows.
Откройте «Пуск», введите «Безопасность Windows» и нажмите Enter.
Windows Security — это идеальное приложение для обеспечения безопасности вашей системы. Он встроен прямо в Windows 11, поэтому вам не нужно ничего скачивать. Просто откройте его, и вы на пути к более здоровому компьютеру.
Программы для Windows, мобильные приложения, игры - ВСЁ БЕСПЛАТНО, в нашем закрытом телеграмм канале - Подписывайтесь:)
Шаг 2. Запустите быстрое сканирование
Нажмите «Защита от вирусов и угроз», затем нажмите «Быстрое сканирование».
Быстрое сканирование — это быстрый способ проверить наиболее распространенные места, где скрываются вредоносные программы. Это не займет много времени, обычно всего несколько минут, и это отличный первый шаг к обнаружению любых очевидных проблем.
Шаг 3. Запустите полное сканирование
Если быстрое сканирование ничего не находит, нажмите «Параметры сканирования» и выберите «Полное сканирование», затем нажмите «Сканировать сейчас».
Полное сканирование охватывает каждый уголок вашей системы. Это более тщательно, но займет больше времени. Вы захотите сделать это, когда вам какое-то время не нужно будет пользоваться компьютером.
Шаг 4. Используйте инструмент SFC
Откройте командную строку от имени администратора, введя «cmd» в меню «Пуск», щелкнув его правой кнопкой мыши и выбрав «Запуск от имени администратора». Затем введите sfc /scannow и нажмите Enter.
Инструмент проверки системных файлов (SFC) просканирует и восстановит поврежденные системные файлы. Это похоже на проверку здоровья вашей ОС. Это может занять некоторое время, но оно того стоит, чтобы убедиться, что все в отличной форме.
Шаг 5: Проверьте результаты
После завершения сканирования просмотрите результаты и предпримите любые рекомендуемые действия.
После того, как все закончится, вы увидите отчет. Если будут обнаружены какие-либо угрозы или проблемы, служба безопасности Windows предложит действия по их устранению. Следуйте этим инструкциям, чтобы обеспечить безопасность вашей системы.
После того, как вы выполните эти шаги, ваша система Windows 11 будет проверена на наличие любых угроз или проблем, и вы предпримете шаги для их устранения. Это должно помочь вашему компьютеру работать бесперебойно и эффективно.
Советы по сканированию Windows 11
- Регулярное сканирование: Возьмите за привычку выполнять регулярное сканирование, по крайней мере, один раз в неделю, чтобы своевременно выявлять проблемы.
- Обновите безопасность Windows: всегда обновляйте приложение Windows Security для обеспечения новейшей защиты.
- Используйте методы безопасного просмотра: избегайте загрузки файлов и перехода по ссылкам из неизвестных источников.
- Резервное копирование ваших данных: Регулярно создавайте резервные копии важных файлов, чтобы предотвратить потерю данных в случае заражения.
- Рассмотрите дополнительные инструменты: Иногда сторонние антивирусные программы могут обеспечить дополнительные уровни защиты.
Часто задаваемые вопросы о сканировании Windows 11
Как часто мне следует сканировать свой компьютер с Windows 11?
Не реже одного раза в неделю при регулярном сканировании и ежемесячно запускайте полное сканирование для полного охвата.
Достаточно ли безопасности Windows для защиты моего компьютера?
Обычно да. Однако добавление стороннего антивируса может обеспечить дополнительные меры безопасности.
Что делает инструмент SFC?
SFC означает средство проверки системных файлов, которое сканирует и восстанавливает поврежденные системные файлы.
Могу ли я использовать свой компьютер во время полного сканирования?
Можно, но лучше позволить сканированию работать непрерывно, чтобы ускорить процесс.
Что делать, если обнаружены угрозы?
Выполните рекомендуемые действия в разделе «Безопасность Windows», чтобы поместить в карантин или удалить угрозы.
Краткое содержание
- Откройте Безопасность Windows.
- Запустите быстрое сканирование.
- Запустите полное сканирование.
- Используйте инструмент SFC.
- Проверьте результаты.
Заключение
Регулярное сканирование вашей системы Windows 11 имеет решающее значение для поддержания ее работоспособности и безопасности. Благодаря встроенным инструментам, таким как «Безопасность Windows» и «Проверка системных файлов», вы можете легко убедиться, что на вашем компьютере нет вредоносных программ и поврежденных файлов. Следуя шагам, описанным в этом руководстве, вы сможете обеспечить бесперебойную и эффективную работу вашей системы. Помните, что регулярное техническое обслуживание является ключом к предотвращению проблем до их возникновения. Если вы еще этого не сделали, потратьте сегодня несколько минут на сканирование своего компьютера с Windows 11; вы будете рады, что сделали это! Для более продвинутой защиты рассмотрите возможность приобретения дополнительного антивирусного программного обеспечения для дальнейшего укрепления защиты вашей системы. Приятного сканирования!
Программы для Windows, мобильные приложения, игры - ВСЁ БЕСПЛАТНО, в нашем закрытом телеграмм канале - Подписывайтесь:)