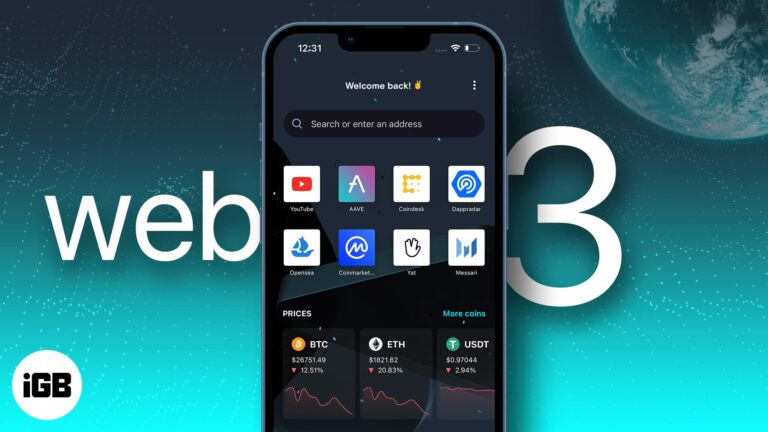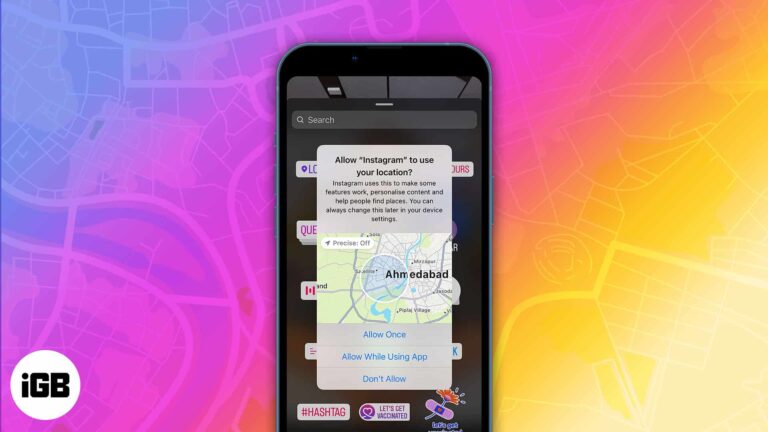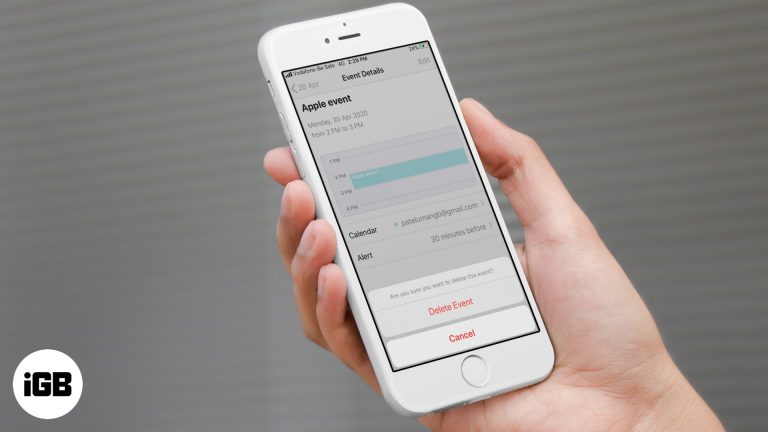Как скопировать текст с изображения в Windows 11: простое руководство
Копирование текста с изображения в Windows 11 проще, чем вы могли бы подумать. Используя встроенные инструменты и дополнительное программное обеспечение, вы можете извлечь текст из любого файла изображения. Вот краткое руководство: используйте инструмент Snip & Sketch, чтобы захватить изображение, затем используйте инструмент оптического распознавания символов (OCR), например OneNote, чтобы преобразовать захваченное изображение в редактируемый текст. Следуйте подробным инструкциям ниже, чтобы выполнить эту задачу.
Как скопировать текст с изображения в Windows 11
Это пошаговое руководство покажет вам, как извлечь текст из изображения с помощью инструментов, доступных в Windows 11.
Шаг 1: Откройте Snip & Sketch
Запустите инструмент «Набросок на фрагменте экрана», нажав клавиши Windows + Shift + S.
Инструмент Snip & Sketch позволяет вам захватывать определенные части экрана. После нажатия клавиш ваш экран потемнеет, и вы сможете выбрать область изображения, которую хотите захватить.
Программы для Windows, мобильные приложения, игры - ВСЁ БЕСПЛАТНО, в нашем закрытом телеграмм канале - Подписывайтесь:)
Шаг 2: Сделайте снимок
Выберите часть экрана, содержащую текст, который вы хотите скопировать.
Нажмите и перетащите, чтобы нарисовать рамку вокруг текстовой области. После того, как вы отпустите кнопку мыши, захваченное изображение будет автоматически сохранено в буфере обмена.
Шаг 3: Откройте OneNote.
Запустите Microsoft OneNote из меню «Пуск» или выполнив поиск в строке поиска.
OneNote — это универсальное приложение, включающее мощные возможности OCR. Вы будете использовать его для преобразования захваченного изображения в текст.
Шаг 4: Вставьте изображение в OneNote
Нажмите Ctrl + V, чтобы вставить захваченное изображение на страницу OneNote.
После вставки щелкните правой кнопкой мыши по изображению. Это вызовет контекстное меню, в котором вы можете получить доступ к функции OCR.
Шаг 5: Извлечение текста из изображения
В контекстном меню выберите «Копировать текст с картинки».
OneNote проанализирует изображение с помощью технологии OCR и скопирует распознанный текст в буфер обмена. Затем вы можете вставить этот текст куда угодно, будь то документ Word, электронное письмо или любой другой текстовый редактор.
После выполнения этих шагов текст будет извлечен из изображения и скопирован в буфер обмена. Теперь вы можете вставить его в любое приложение по вашему выбору и редактировать как обычный текст.
Советы по копированию текста с изображения в Windows 11
- Убедитесь, что изображение четкое: изображения низкого качества могут привести к менее точному извлечению текста.
- Используйте высококонтрастные изображения: текст, который выделяется на фоне, легче распознается OCR.
- Обрезайте ненужные части: сосредоточьтесь только на том тексте, который необходимо извлечь, чтобы повысить точность.
- Обновите свое программное обеспечение: регулярно обновляйте OneNote и другие инструменты, чтобы воспользоваться последними улучшениями OCR.
- Еще раз проверьте извлеченный текст: OCR не идеален и может потребовать исправления некоторых ошибок.
Часто задаваемые вопросы
Насколько точно распознавание текста в OneNote?
OCR в OneNote достаточно надежен, но не идеален. Точность может зависеть от четкости и качества изображения.
Могу ли я использовать другое программное обеспечение для распознавания текста, помимо OneNote?
Да, существует множество других инструментов OCR, таких как Adobe Acrobat, Google Keep и сторонние приложения.
Есть ли способ автоматизировать этот процесс?
Некоторые продвинутые инструменты и скрипты могут автоматизировать этот процесс, но для большинства пользователей описанный здесь ручной метод является простым и эффективным.
Нужно ли мне подключение к Интернету для OCR в OneNote?
Нет, OneNote может выполнять OCR в автономном режиме. Однако для синхронизации функций потребуется подключение к Интернету.
Какие типы изображений лучше всего подходят для OCR?
Лучше всего подходят изображения с высоким разрешением и четким, читаемым текстом. Рукописный текст тоже может подойти, но он, как правило, менее надежен.
Краткое содержание
- Откройте «Фрагмент и набросок».
- Сделайте снимок.
- Откройте OneNote.
- Вставьте изображение в OneNote.
- Извлечь текст из изображения.
Заключение
Копирование текста с изображения в Windows 11 — простой процесс, если у вас есть нужные инструменты. Используя Snip & Sketch для захвата изображения и OneNote для OCR, вы можете легко преобразовать текст на основе изображения в редактируемый текст. Хотя встроенных инструментов должно быть достаточно для большинства нужд, всегда есть другие программные опции, если вам требуются более продвинутые функции.
Помните, что залог успешного извлечения текста — качество изображения. Четкие, высококонтрастные изображения дают наилучшие результаты. И хотя OCR OneNote надежен, всегда дважды проверяйте извлеченный текст на наличие ошибок, особенно если четкость имеет решающее значение.
Если вы нашли это руководство полезным, рассмотрите возможность изучения других инструментов или функций OCR, которые могут еще больше повысить вашу производительность. Цифровой мир полон возможностей, поэтому не стесняйтесь экспериментировать и найдите то, что подходит вам лучше всего.
Программы для Windows, мобильные приложения, игры - ВСЁ БЕСПЛАТНО, в нашем закрытом телеграмм канале - Подписывайтесь:)