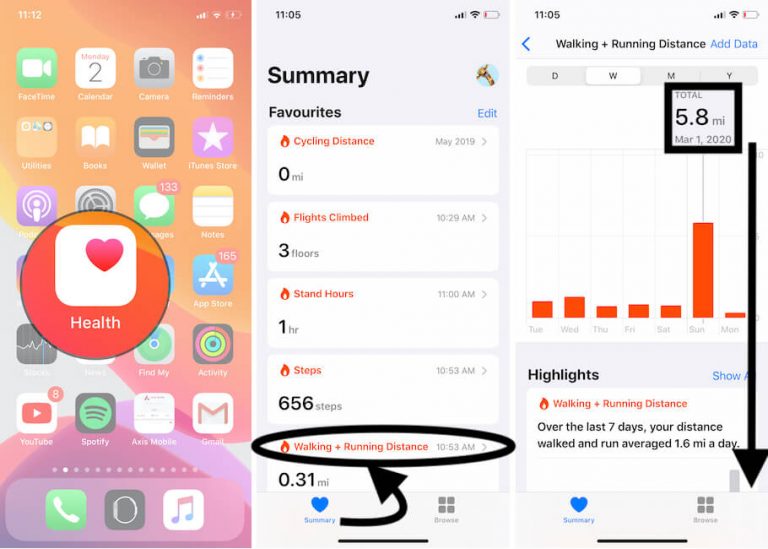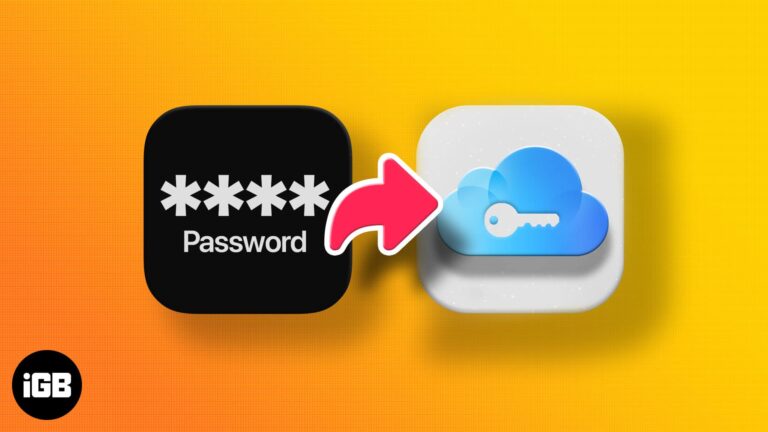Как скрыть корзину в Windows 11: пошаговое руководство для начинающих
Скрыть корзину в Windows 11 легко и просто. Вам просто нужно получить доступ к настройкам значка рабочего стола и снять флажок с опции «Корзина». Эта простая модификация поможет вам поддерживать порядок и не загромождать рабочий стол, особенно если вы любите минималистский вид.
Пошаговое руководство по скрытию корзины в Windows 11
В этом разделе вы узнаете, как скрыть значок корзины с рабочего стола Windows 11. Внимательно следуйте этим шагам, чтобы добиться более чистого рабочего стола.
Шаг 1: Откройте «Настройки».
Перейдите в меню «Пуск» и нажмите на значок «Параметры».
Чтобы попасть в Настройки, вы также можете использовать сочетание клавиш Windows + I на клавиатуре. Это быстро вызовет меню Настройки.
Программы для Windows, мобильные приложения, игры - ВСЁ БЕСПЛАТНО, в нашем закрытом телеграмм канале - Подписывайтесь:)
Шаг 2: Перейдите в раздел «Персонализация».
В меню «Настройки» нажмите «Персонализация».
Персонализация позволяет вам настраивать различные аспекты Windows 11, включая значки на рабочем столе.
Шаг 3: Нажмите «Темы».
В разделе «Персонализация» выберите «Темы» на левой боковой панели.
Темы — это место, где вы можете изменить фон рабочего стола, цвета, звуки и другие визуальные элементы интерфейса Windows.
Шаг 4: Нажмите «Параметры значков на рабочем столе».
Прокрутите страницу вниз и нажмите ссылку «Параметры значков на рабочем столе» в разделе «Сопутствующие параметры».
Настройки значков рабочего стола откроют новое окно, в котором вы сможете управлять тем, какие системные значки будут отображаться на рабочем столе.
Шаг 5: Снимите флажок «Корзина»
В окне «Параметры значков рабочего стола» снимите флажок рядом с пунктом «Корзина».
Это действие скроет значок корзины с вашего рабочего стола. Вы всегда можете перепроверить его, если хотите снова его отобразить.
Шаг 6: Нажмите «Применить» и «ОК».
Нажмите кнопку «Применить», затем нажмите «ОК», чтобы сохранить изменения.
Ваш рабочий стол обновится, а значок корзины исчезнет, что позволит вам очистить рабочий стол.
После выполнения этих шагов ваша Корзина будет скрыта. Вы по-прежнему сможете получить к ней доступ через Проводник, если это необходимо, так что вы не потеряете никаких функций.
Советы по скрытию корзины в Windows 11
- Доступ через проводник: Даже если вы скроете Корзину, вы все равно сможете найти ее в Проводнике в разделе «Этот компьютер».
- Сочетания клавиш: Используйте сочетания клавиш, такие как Windows + D, для быстрого доступа к рабочему столу и просмотра изменений в режиме реального времени.
- Восстановление системы: Если вы не уверены в том, стоит ли вносить изменения, заранее создайте точку восстановления системы. Таким образом, вы сможете отменить любые изменения, если это необходимо.
- Наведите порядок на рабочем столе: Используйте эту возможность, чтобы скрыть другие значки рабочего стола, которые вы редко используете. Это сделает ваше рабочее пространство более организованным.
- Настройка: Изучите другие параметры в разделе «Персонализация», чтобы полностью настроить Windows по своему вкусу.
Часто задаваемые вопросы
Как восстановить значок корзины?
Чтобы восстановить значок «Корзина», выполните те же действия и повторно установите флажок рядом с пунктом «Корзина» в окне «Параметры значков на рабочем столе».
Приведет ли скрытие корзины к удалению моих файлов?
Нет, скрытие корзины не удаляет файлы. Оно просто удаляет значок с рабочего стола.
Можно ли скрыть другие системные значки?
Да, вы можете скрыть другие системные значки, такие как «Этот компьютер», «Сеть» и другие, в окне «Параметры значков рабочего стола».
Есть ли ярлык для доступа к корзине?
Вы можете быстро получить доступ к Корзине через Проводник или введя «Корзина» в строке поиска меню «Пуск».
Могу ли я настроить значок корзины?
Да, в окне «Параметры значков рабочего стола» вы можете нажать на значок корзины и выбрать «Сменить значок», чтобы выбрать другой значок.
Краткое содержание
- Откройте «Настройки».
- Перейдите в раздел «Персонализация».
- Нажмите «Темы».
- Нажмите «Параметры значков рабочего стола».
- Снимите флажок «Корзина».
- Нажмите «Применить» и «ОК».
Заключение
В заключение, скрыть корзину в Windows 11 — это просто и может значительно улучшить эстетику вашего рабочего стола. Независимо от того, являетесь ли вы фанатом чистоты, который ненавидит беспорядок, или просто хотите попробовать что-то новое, эти простые шаги помогут вам добиться более чистого и организованного рабочего пространства. Помните, что вы всегда можете получить доступ к корзине через проводник, поэтому не стоит беспокоиться о потере функциональности.
Для тех, кто любит погружаться глубже в настройки, Windows 11 предлагает множество опций в настройках персонализации. От смены тем до организации значков — возможности практически безграничны. Так почему бы не потратить несколько минут на изучение этих функций?
Не стесняйтесь делиться этим руководством с теми, кому оно может быть полезным. Что еще важнее, продолжайте экспериментировать с настройками, чтобы найти то, что подходит вам лучше всего. Удачной настройки!
Программы для Windows, мобильные приложения, игры - ВСЁ БЕСПЛАТНО, в нашем закрытом телеграмм канале - Подписывайтесь:)