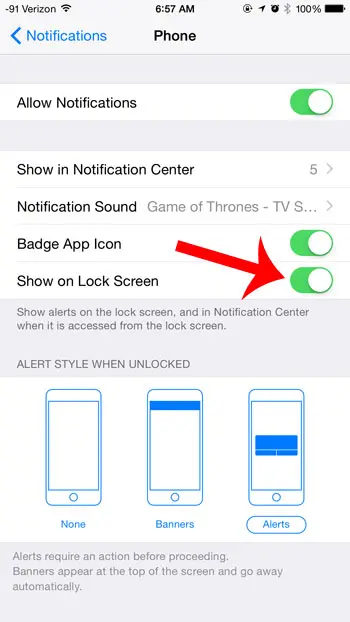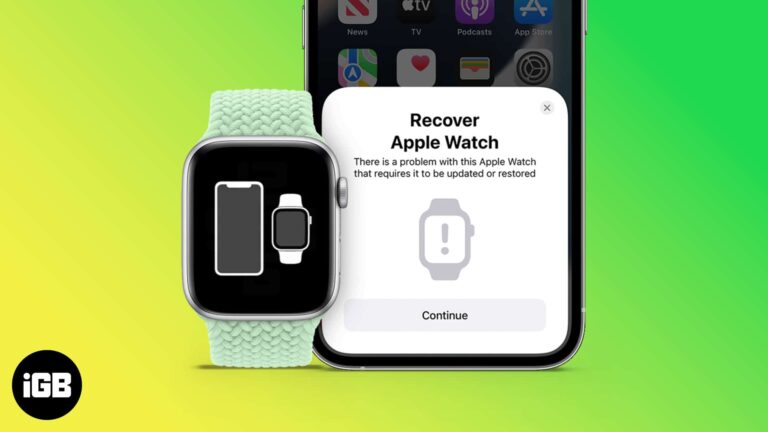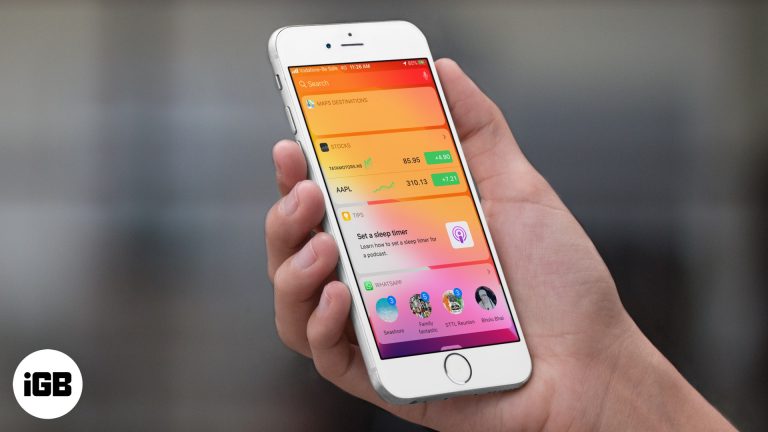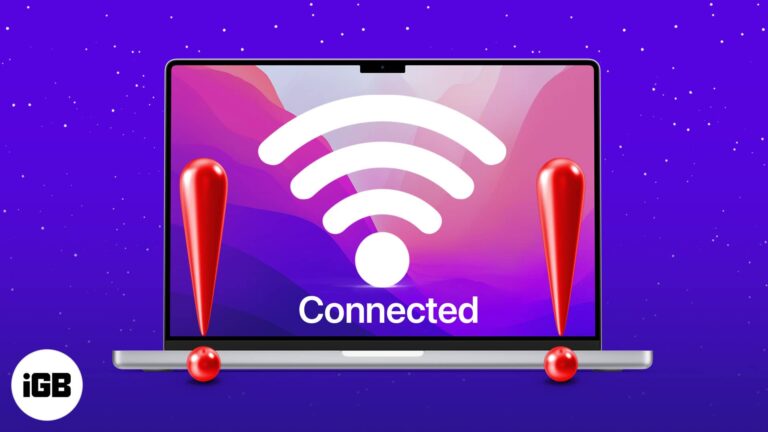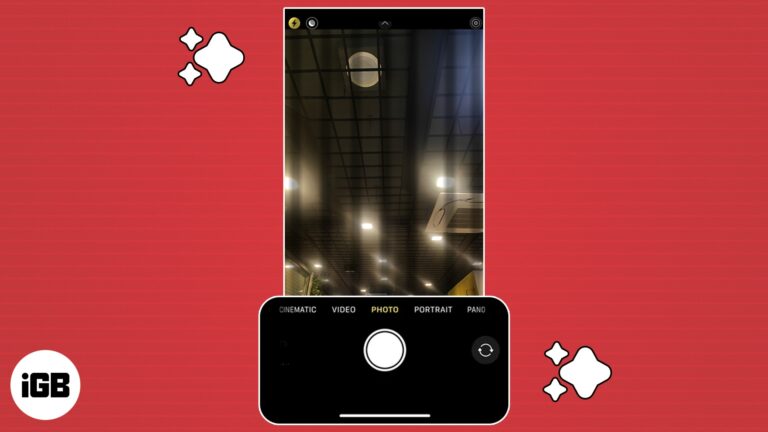Как скрыть панель задач в Windows 11: пошаговое руководство
Вам нужно немного больше места на экране или более чистый вид на рабочем столе Windows 11? Скрытие панели задач — простой способ добиться этого. Вот как это можно сделать: откройте настройки панели задач, щелкнув правой кнопкой мыши по панели задач, перейдите в «Поведение панели задач» и включите опцию автоматического скрытия панели задач.
Как скрыть панель задач в Windows 11
Ниже приведено подробное руководство, которое поможет вам скрыть панель задач в Windows 11. Выполните следующие действия, чтобы панель задач исчезла, когда она не используется.
Шаг 1: Откройте настройки панели задач.
Щелкните правой кнопкой мыши на панели задач и выберите «Параметры панели задач».
Щелкнув правой кнопкой мыши по панели задач, вы увидите всплывающее меню. Оттуда найти опцию «Параметры панели задач» просто и быстро. Это ваш шлюз для настройки внешнего вида и поведения панели задач.
Программы для Windows, мобильные приложения, игры - ВСЁ БЕСПЛАТНО, в нашем закрытом телеграмм канале - Подписывайтесь:)
Шаг 2: Перейдите к поведению панели задач.
Прокрутите меню настроек вниз, пока не найдете «Поведение панели задач».
Меню настроек заполнено различными опциями. Продолжайте прокручивать, пока не найдете раздел «Поведение панели задач». Здесь и происходит вся магия.
Шаг 3: Включите «Автоматически скрывать панель задач».
Установите флажок «Автоматически скрывать панель задач».
В разделе «Поведение панели задач» найдите параметр «Автоматически скрывать панель задач». Просто установите этот флажок, и ваша панель задач мгновенно исчезнет, пока она вам снова не понадобится.
Шаг 4: Подать заявку и закрыть
Убедитесь, что изменения применены, а затем закройте окно настроек.
После переключения опции изменения должны вступить в силу немедленно. Нет необходимости нажимать какую-либо специальную кнопку «применить», но убедитесь, что все выглядит правильно, прежде чем закрывать окно настроек.
После выполнения этих шагов ваша панель задач исчезнет, когда вы ею не пользуетесь. Просто переместите указатель мыши в нижнюю часть экрана, чтобы она снова появилась.
Советы по скрытию панели задач в Windows 11
- Быстрый доступ: Помните, панель задач появится снова всякий раз, когда вы подведете указатель мыши к нижней части экрана.
- Персонализация: В этом же меню можно настроить дополнительные параметры, такие как выравнивание панели задач и значки.
- Сочетания клавиш: Прежде чем скрывать важные программы, закрепите их на панели задач, чтобы они всегда были под рукой.
- Сочетание клавиш: Используйте клавишу Windows на клавиатуре, чтобы открыть меню «Пуск», когда панель задач скрыта.
- Видимость: Если панель задач постоянно всплывает, измените настройки чувствительности в разделе «Поведение панели задач».
Часто задаваемые вопросы
Как мне снова отобразить панель задач?
Просто переместите курсор мыши в нижнюю часть экрана, и панель задач снова появится.
Можно ли скрыть панель задач на втором мониторе?
В настоящее время Windows 11 скрывает панель задач на всех мониторах, если этот параметр включен.
Буду ли я пропускать уведомления, если панель задач скрыта?
Нет! Уведомления по-прежнему будут появляться, и к ним можно будет получить доступ, переместив курсор в область панели задач.
Можно ли настроить, какие значки будут отображаться, даже если панель задач скрыта?
Да, перейдите в настройки панели задач и настройте, какие значки должны отображаться в углу панели задач.
Есть ли сочетание клавиш, чтобы скрыть панель задач?
Прямой клавиши быстрого доступа для скрытия панели задач не существует, но вы можете быстро получить доступ к настройкам с помощью сочетания клавиш Windows + I.
Краткое изложение шагов
- Щелкните правой кнопкой мыши панель задач и выберите «Параметры панели задач».
- Прокрутите до пункта «Поведение панели задач».
- Включите «Автоматически скрывать панель задач».
- Закройте окно настроек.
Заключение
Скрытие панели задач в Windows 11 — простой и эффективный способ получить больше места на экране и добиться более чистого вида рабочего стола. Независимо от того, пытаетесь ли вы сосредоточиться на работе или просто предпочитаете минималистичный дизайн, выполнение этих шагов поможет вам добиться этого в кратчайшие сроки. Помните, вы всего лишь на расстоянии одного движения мыши от того, чтобы вернуть ее обратно, когда вам это нужно. Погрузитесь в настройки и изучите другие параметры настройки, чтобы сделать свой рабочий стол по-настоящему вашим! Реализуйте эти шаги сегодня и посмотрите, как это изменит ваш повседневный опыт работы на компьютере.
Программы для Windows, мобильные приложения, игры - ВСЁ БЕСПЛАТНО, в нашем закрытом телеграмм канале - Подписывайтесь:)