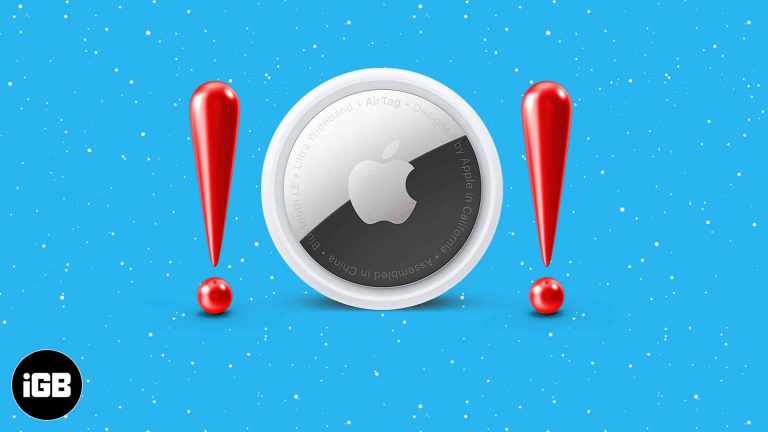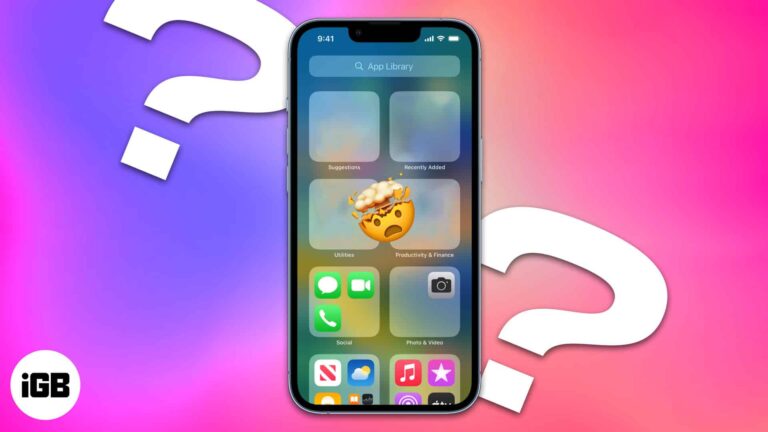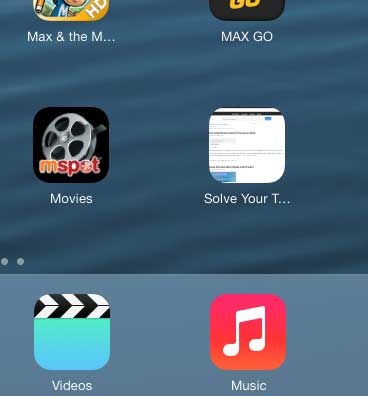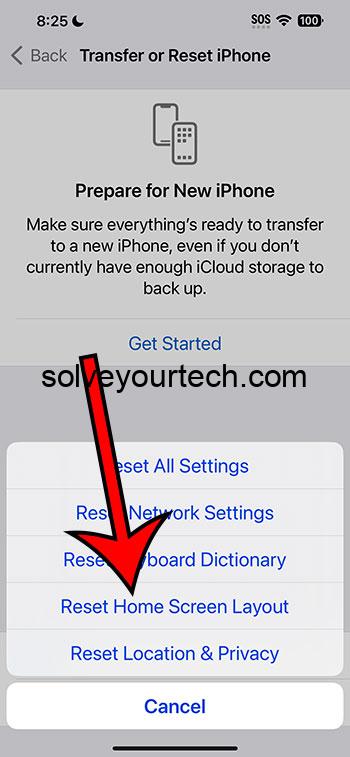Как скрыть панель задач Windows 10: простые шаги по наведению порядка на рабочем столе
Скрытие панели задач в Windows 10 — это простой процесс, который может сделать ваш рабочий стол чище. Для этого вам просто нужно получить доступ к настройкам панели задач и включить функцию автоматического скрытия. Благодаря этому панель задач исчезнет, когда она не используется, и появится снова, когда вы переместите указатель мыши в нижнюю часть экрана.
Как скрыть панель задач в Windows 10
В этом разделе мы покажем вам, как скрыть панель задач в Windows 10. Это может придать вашему рабочему столу более упорядоченный вид и освободить немного места на экране.
Шаг 1. Щелкните правой кнопкой мыши на панели задач.
Щелкните правой кнопкой мыши в любом месте пустого места панели задач.
При щелчке правой кнопкой мыши появляется контекстное меню с несколькими опциями.
Программы для Windows, мобильные приложения, игры - ВСЁ БЕСПЛАТНО, в нашем закрытом телеграмм канале - Подписывайтесь:)
Шаг 2. Выберите «Настройки панели задач».
В контекстном меню нажмите «Настройки панели задач».
Откроется меню настроек панели задач, где вы сможете настроить различные параметры, связанные с панелью задач.
Шаг 3. Включите переключатель «Автоматически скрывать панель задач в режиме рабочего стола».
Найдите параметр «Автоматически скрывать панель задач в режиме рабочего стола» и установите для него значение «Вкл.».
Когда вы включите это, панель задач будет автоматически скрываться, когда она не используется.
Шаг 4. При необходимости установите флажок «Режим планшета».
Если вы используете планшет или устройство 2-в-1, вы также можете включить параметр «Автоматически скрывать панель задач в режиме планшета».
Это гарантирует, что панель задач будет скрыта независимо от того, находитесь ли вы в режиме рабочего стола или планшета, что обеспечит более понятный интерфейс в обоих случаях.
Шаг 5: Закройте окно настроек
Сделав выбор, просто закройте окно настроек.
Изменения вступят в силу немедленно, и ваша панель задач теперь будет автоматически скрываться, когда она не используется.
После того, как вы выполните эти шаги, ваша панель задач скроется, когда вы не используете ее активно. Когда вам это понадобится, просто переместите указатель мыши в нижнюю часть экрана, и он снова появится.
Советы по скрытию панели задач в Windows 10
- Проверьте наличие обновлений: убедитесь, что у вас установлена последняя версия Windows 10, чтобы избежать ошибок, которые могут помешать скрыть панель задач.
- Перезагрузите компьютер: Если панель задач не скрывается после выполнения этих действий, быстрая перезагрузка может решить проблему.
- Заблокировать панель задач: блокировка панели задач может предотвратить ее перемещение, если вы используете автоматическое скрытие.
- Используйте сочетания клавиш: нажатие клавиш Windows + T поможет вам быстро получить доступ к скрытой панели задач.
- Кастомизация: вы также можете настроить, какие значки будут отображаться на панели задач, чтобы она была менее загромождена, когда она отображается.
Часто задаваемые вопросы
Почему моя панель задач не скрывается?
Если панель задач не скрывается, убедитесь, что на ней нет приложений или уведомлений, требующих вашего внимания. Иногда это может сделать панель задач видимой.
Как сделать так, чтобы панель задач снова появилась?
Просто переместите указатель мыши в нижнюю часть экрана, и панель задач снова появится.
Можно ли скрыть панель задач в режиме планшета?
Да, вы можете. Просто не забудьте включить «Автоматически скрывать панель задач в режиме планшета» в настройках панели задач.
Повлияет ли скрытие панели задач на мои уведомления?
Нет, скрытие панели задач не повлияет на ваши уведомления. Вы по-прежнему будете получать их как обычно.
Могу ли я по-прежнему получить доступ к своим закрепленным приложениям?
Да, вы можете. Когда панель задач снова появится, вы сможете получить доступ ко всем закрепленным вами приложениям.
Краткое содержание
- Щелкните правой кнопкой мыши на панели задач.
- Выберите «Настройки панели задач».
- Включите «Автоматически скрывать панель задач в режиме рабочего стола».
- При необходимости установите флажок «Режим планшета».
- Закройте окно настроек.
Заключение
Скрытие панели задач в Windows 10 — отличный способ навести порядок на рабочем столе и максимально увеличить пространство на экране. Это простой процесс, который включает всего несколько быстрых шагов в настройках панели задач. Следуя этому руководству, вы можете легко убрать панель задач, когда она не нужна, придав вашему рабочему столу более чистый и организованный вид.
Не стесняйтесь изучить дополнительные параметры настройки, чтобы сделать работу с Windows 10 более приятной. Если у вас есть еще вопросы о сокрытии панели задач или любых других функциях Windows 10, не стесняйтесь искать дополнительную информацию или задавать вопросы на технических форумах. Удачных вычислений!
Программы для Windows, мобильные приложения, игры - ВСЁ БЕСПЛАТНО, в нашем закрытом телеграмм канале - Подписывайтесь:)