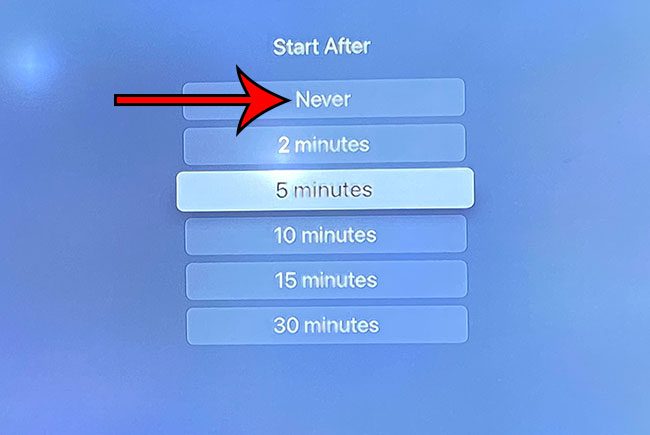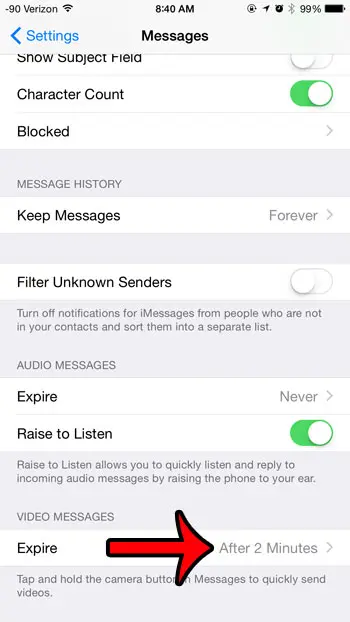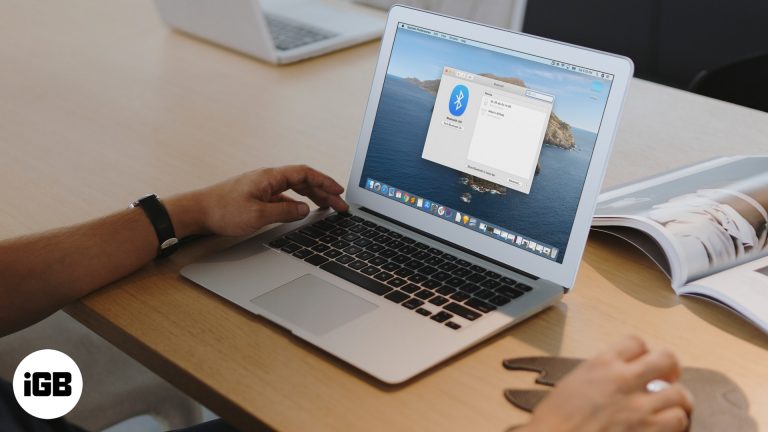Как скрыть панель задач Windows 11: пошаговое руководство по упрощению рабочего стола
Если вы хотите скрыть панель задач в Windows 11, это быстрый и простой процесс! Включив функцию автоматического скрытия, вы можете сделать так, чтобы ваша панель задач исчезала, когда она не используется, придавая вашему рабочему столу более чистый вид. Это руководство проведет вас через шаги, чтобы добиться этого.
Как скрыть панель задач в Windows 11
Чтобы скрыть панель задач в Windows 11, выполните следующие действия. К концу этого руководства ваша панель задач будет видна только при перемещении указателя мыши в нижнюю часть экрана.
Шаг 1: Откройте «Настройки».
Сначала откройте приложение «Настройки». Это можно сделать, нажав кнопку «Пуск» и выбрав значок шестеренки.
Открытие приложения «Параметры» — это шлюз для настройки вашего опыта работы с Windows. Оно содержит все системные настройки, которые вам могут понадобиться.
Программы для Windows, мобильные приложения, игры - ВСЁ БЕСПЛАТНО, в нашем закрытом телеграмм канале - Подписывайтесь:)
Шаг 2: Перейдите в раздел «Персонализация».
Шаг 2: В настройках нажмите «Персонализация» в меню слева.
В разделе «Персонализация» вы можете изменить все, что касается внешнего вида и поведения Windows, включая настройки панели задач.
Шаг 3: Перейдите на панель задач.
Шаг 3: Нажмите «Панель задач» в меню «Персонализация».
Настройки панели задач позволяют настраивать различные аспекты, такие как ее положение, цвет и поведение.
Шаг 4: Включите функцию автоматического скрытия
Шаг 4: Установите переключатель «Автоматически скрывать панель задач».
При включении этого переключателя панель задач будет исчезать, когда вы ее не используете, и появляться снова только тогда, когда вы подведете указатель мыши к нижней части экрана.
Шаг 5: Подтвердите и закройте
Шаг 5: Подтвердите изменения и закройте приложение «Настройки».
После подтверждения панель задач должна автоматически скрыться, освободив большее рабочее пространство и освободив рабочий стол.
После выполнения этих шагов ваша панель задач будет скрыта большую часть времени. Она всплывет снова, когда вы переместите указатель мыши в нижнюю часть экрана, что позволит легко получить к ней доступ при необходимости.
Советы по скрытию панели задач в Windows 11
- Сделайте его доступным: Помните, панель задач снова появится, когда вы переместите указатель мыши в нижнюю часть экрана.
- Используйте сочетания клавиш: Ознакомьтесь с сочетаниями клавиш, чтобы сократить необходимость доступа к панели задач.
- Конфигурация монитора: Если вы используете несколько мониторов, убедитесь, что для каждой панели задач настроено автоматическое скрытие по отдельности.
- Проверить наличие обновлений: Иногда обновления Windows могут сбрасывать настройки, поэтому вам может потребоваться повторно включить автоматическое скрытие.
- Устранение неполадок: Если панель задач не скрывается, попробуйте перезагрузить компьютер или повторить шаги.
Часто задаваемые вопросы
Что делать, если моя панель задач не скрывается?
Иногда фоновые приложения могут мешать. Проверьте наличие уведомлений или программ, которые могут держать панель задач активной.
Можно ли скрыть панель задач на нескольких мониторах?
Да, можно. Вам нужно будет настроить автоматическое скрытие панели задач каждого монитора в настройках.
Повлияет ли функция автоматического скрытия на мои открытые приложения?
Нет, это влияет только на видимость панели задач. Ваши приложения будут работать нормально.
Как мне снова отобразить панель задач?
Просто переместите указатель мыши в нижнюю часть экрана, и панель задач снова появится.
Влияет ли скрытие панели задач на производительность?
Нет, это не влияет на производительность вашего компьютера. Это чисто визуальная настройка.
Краткое содержание
- Откройте «Настройки».
- Перейдите в раздел «Персонализация».
- Перейдите на панель задач.
- Включить автоматическое скрытие.
- Подтвердить и закрыть.
Заключение
Скрытие панели задач в Windows 11 — простой, но эффективный способ навести порядок на рабочем столе и максимально увеличить пространство экрана. Следуя инструкциям, описанным в этом руководстве, вы можете легко включить функцию автоматического скрытия и наслаждаться более чистым и упорядоченным рабочим пространством. Это небольшое изменение может иметь большое значение, особенно на небольших экранах, где каждый дюйм пространства имеет значение.
Если вы любите аккуратный рабочий стол, вы оцените эту функцию. Плюс, ее легко отменить, если вам когда-нибудь надоест постоянно видеть панель задач. Так что попробуйте и посмотрите, как она изменит ваш опыт работы с Windows 11!
Для дальнейшего чтения рассмотрите возможность изучения других вариантов настройки Windows 11, таких как изменение фона рабочего стола или настройка системных звуков. Существует целый мир настроек для изучения, которые могут помочь настроить ваш компьютер под ваши нужды. Удачной настройки!
Программы для Windows, мобильные приложения, игры - ВСЁ БЕСПЛАТНО, в нашем закрытом телеграмм канале - Подписывайтесь:)