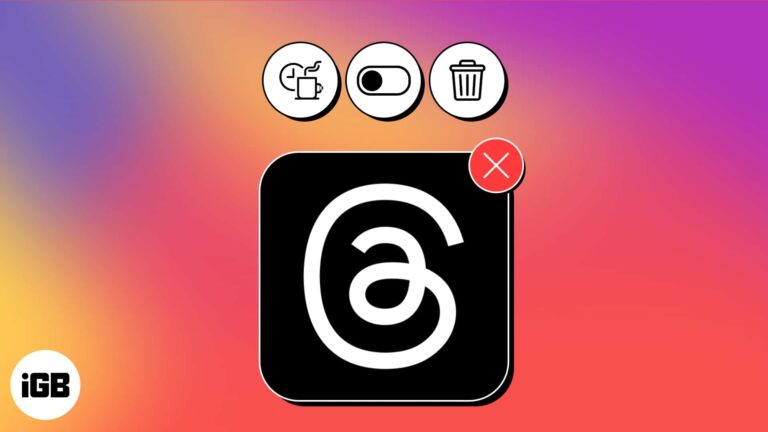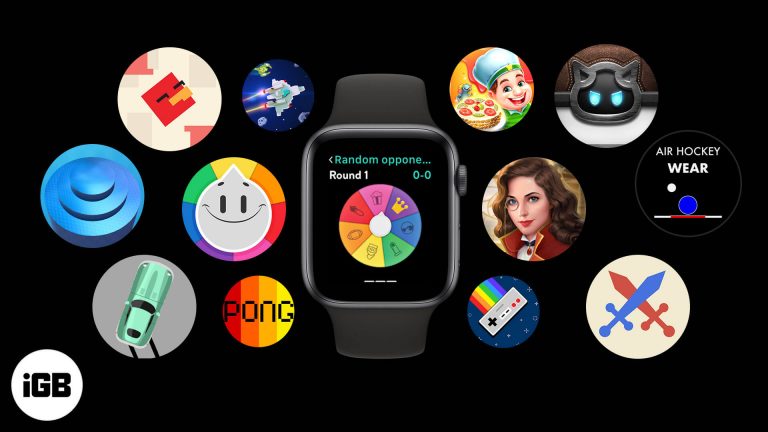Как скрыть папку в Windows 10: пошаговое руководство по обеспечению конфиденциальности
Скрытие папок в Windows 10 может быть очень удобным, если вы хотите сохранить конфиденциальность определенных файлов или просто уменьшить беспорядок. Это быстрый процесс, который включает в себя изменение некоторых настроек в проводнике. Выполнив несколько простых шагов, вы можете сделать свои папки невидимыми для других, которые могут использовать ваш компьютер.
Как скрыть папку в Windows 10
В этом уроке мы рассмотрим, как скрыть папку в Windows 10. В конце выбранная вами папка будет скрыта от глаз, но по-прежнему легко доступна, когда она вам понадобится.
Шаг 1. Откройте проводник.
Для начала нам нужно открыть проводник.
Вы можете сделать это, щелкнув значок папки на панели задач или нажав Win + E на клавиатуре. В проводнике вы найдете все свои папки и файлы.
Программы для Windows, мобильные приложения, игры - ВСЁ БЕСПЛАТНО, в нашем закрытом телеграмм канале - Подписывайтесь:)
Шаг 2. Перейдите к папке.
Затем найдите папку, которую хотите скрыть.
Просмотрите свои файлы и папки, пока не найдете тот, который хотите сделать невидимым.
Шаг 3. Щелкните папку правой кнопкой мыши.
Найдя его, щелкните папку правой кнопкой мыши.
Щелчок правой кнопкой мыши откроет контекстное меню с несколькими параметрами, связанными с папкой.
Шаг 4: Нажмите «Свойства».
В контекстном меню нажмите «Свойства».
Появится новое окно, показывающее различные настройки и подробную информацию о папке.
Шаг 5: Проверьте скрытую опцию
В окне «Свойства» установите флажок «Скрытый».
Это говорит Windows скрыть папку от просмотра в проводнике.
Шаг 6: Примените изменения
Нажмите «Применить», а затем «ОК», чтобы сохранить изменения.
Вас могут спросить, хотите ли вы применить изменения только к папке или к папке и всему ее содержимому. Выберите вариант, который соответствует вашим потребностям.
После выполнения этих действий ваша папка будет скрыта. Чтобы просмотреть его снова, вам необходимо изменить настройки в проводнике, чтобы отобразить скрытые файлы и папки.
Советы по сокрытию папок в Windows 10
- Используйте скрытые атрибуты: используйте скрытые атрибуты в папках, к которым вы не часто обращаетесь, чтобы уменьшить беспорядок в проводнике.
- Показать скрытые файлы: Чтобы просмотреть скрытую папку, перейдите на вкладку «Вид» в проводнике и установите флажок «Скрытые элементы».
- Защита паролем: для конфиденциальной информации рассмотрите возможность использования защиты паролем в дополнение к сокрытию папки.
- Использовать системные папки: скройте свою папку в системных папках, таких как Program Files, для дополнительной безопасности.
- Резервное копирование важных файлов: Всегда сохраняйте резервную копию важных файлов, независимо от того, скрыты они или нет.
Часто задаваемые вопросы
Безопасно ли скрывать папку в Windows 10?
Скрытие папки может отпугнуть случайных шпионов, но оно не является надежным. Для конфиденциальных данных рассмотрите возможность шифрования или защиты паролем.
Как отобразить папку?
Чтобы отобразить папку, перейдите в проводник, перейдите на вкладку «Вид» и установите флажок «Скрытые элементы». Затем перейдите к скрытой папке, щелкните правой кнопкой мыши, выберите «Свойства» и снимите флажок «Скрытый».
Будут ли скрытые папки доступны через поиск?
Нет, скрытые папки не будут отображаться в результатах поиска, если вы не настроите Windows на отображение скрытых файлов.
Могу ли я скрыть несколько папок одновременно?
Да, вы можете выбрать несколько папок, щелкнуть правой кнопкой мыши и выполнить те же действия, чтобы скрыть их все одновременно.
Влияет ли скрытие папки на ее содержимое?
Нет, скрытие папки не влияет на файлы внутри нее. Они остаются нетронутыми и доступными, когда вы решите отобразить папку.
Краткое содержание
- Откройте проводник.
- Перейдите в папку.
- Щелкните папку правой кнопкой мыши.
- Нажмите «Свойства».
- Установите флажок «Скрытый».
- Применить изменения.
Заключение
Скрытие папки в Windows 10 — это простой способ скрыть определенные файлы из соображений конфиденциальности или организации. Этот метод быстрый и не требует дополнительного программного обеспечения. Однако важно помнить, что, хотя сокрытие папки может отпугнуть злоумышленников, само по себе оно не является надежной мерой безопасности. Для получения действительно конфиденциальных данных рассмотрите возможность объединения скрытых папок с другими функциями безопасности, такими как шифрование или защита паролем.
Если вам часто нужно скрывать и показывать папки, возможно, вы захотите создать ярлык для быстрого отображения скрытых файлов. Таким образом, вы можете легко получить доступ к скрытым папкам, когда это необходимо, не заходя каждый раз в окно «Свойства».
Если это руководство помогло вам или у вас есть дополнительные вопросы о Windows 10 и ее функциях, изучите дополнительные руководства или оставьте комментарий. Мы здесь, чтобы помочь вам максимально эффективно использовать возможности вашего компьютера!
Программы для Windows, мобильные приложения, игры - ВСЁ БЕСПЛАТНО, в нашем закрытом телеграмм канале - Подписывайтесь:)