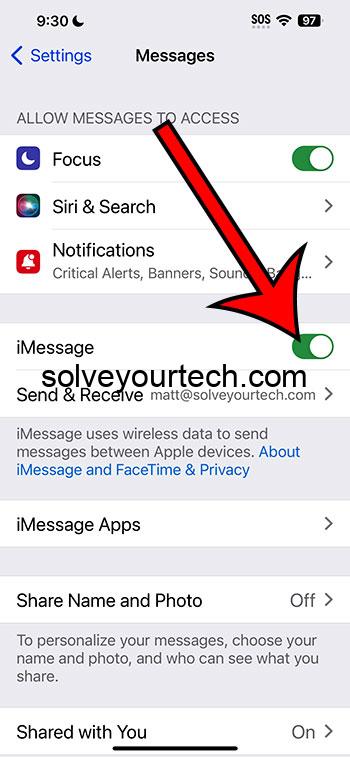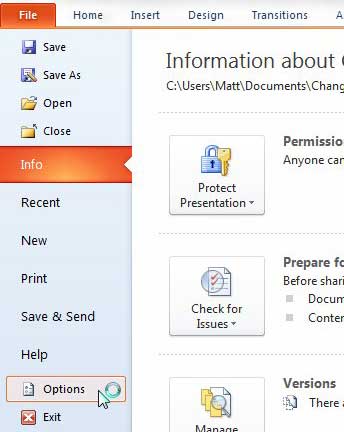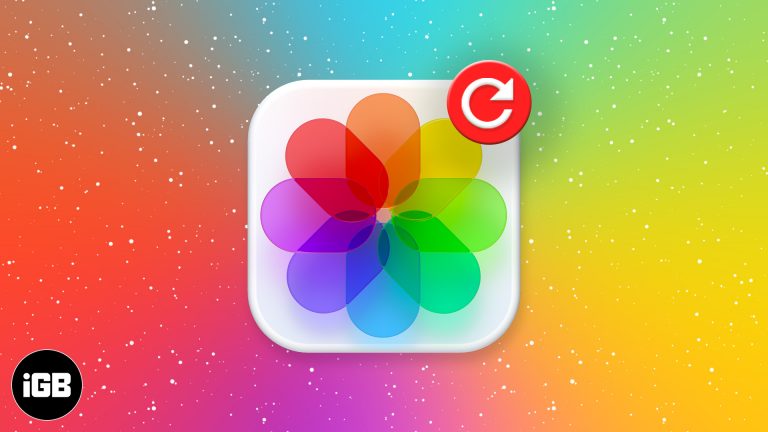Как скрыть папку в Windows 11: пошаговое руководство для пользователей
Если вам нужно скрыть папку в Windows 11, это довольно просто! Вы можете сделать это, настроив свойства папки или используя командную строку. Это руководство проведет вас через шаги, чтобы скрыть ваши папки от посторонних глаз.
Как скрыть папку в Windows 11
В этом разделе мы покажем вам, как сделать папку невидимой на вашем компьютере. Выполните эти шаги, и у вас будет скрытая папка в кратчайшие сроки.
Шаг 1: Щелкните правой кнопкой мыши папку, которую вы хотите скрыть.
Щелкните правой кнопкой мыши папку, которую вы хотите скрыть от посторонних глаз.
При щелчке правой кнопкой мыши появится контекстное меню с различными опциями. Здесь вы найдете настройки, чтобы скрыть свою папку.
Программы для Windows, мобильные приложения, игры - ВСЁ БЕСПЛАТНО, в нашем закрытом телеграмм канале - Подписывайтесь:)
Шаг 2: Выберите «Свойства»
В появившемся контекстном меню выберите «Свойства».
Окно «Свойства» предоставляет вам доступ к различным настройкам вашей папки, включая ее атрибуты.
Шаг 3: Установите флажок «Скрытый».
На вкладке «Общие» найдите и установите флажок «Скрытый».
Установив этот флажок, вы даете Windows указание сделать папку невидимой.
Шаг 4: Нажмите «Применить», а затем «ОК».
Нажмите кнопку «Применить», затем нажмите «ОК», чтобы подтвердить изменения.
Это завершит ваши настройки и скроет папку из виду.
Шаг 5: Откройте параметры проводника.
Откройте проводник, нажмите на вкладку «Вид» и выберите «Параметры».
Этот шаг необходим, если вы хотите гарантировать, что скрытые папки останутся скрытыми.
Шаг 6: Убедитесь, что скрытые элементы не отображаются.
На вкладке «Вид» окна «Параметры папки» выберите «Не показывать скрытые файлы, папки и диски» и нажмите «ОК».
Этот шаг гарантирует, что ваша скрытая папка останется скрытой, даже когда вы просматриваете свои файлы.
После выполнения этих действий ваша папка будет скрыта от просмотра в Windows 11. Если вам когда-нибудь понадобится доступ к ней, вы можете настроить параметры папки, чтобы отобразить скрытые элементы.
Советы по скрытию папки в Windows 11
- Используйте командную строку: Если вы предпочитаете, вы можете скрыть папку с помощью командной строки. Просто введите attrib +h “C:pathtoyourfolder” и нажмите Enter.
- Скрыть системные файлы: Будьте осторожны и не скрывайте системные файлы и папки, так как это может повлиять на производительность вашего компьютера.
- Создать приманку: Иногда создание папки-приманки может помочь отвлечь внимание от вашей скрытой папки.
- Защита паролем: Для дополнительной безопасности рассмотрите возможность установки пароля на скрытую папку.
- Вернуть видимость: Чтобы отобразить папку, просто вернитесь в ее свойства и снимите флажок «Скрытая».
Часто задаваемые вопросы
Как отобразить папку в Windows 11?
Чтобы отобразить папку, перейдите в ее свойства и снимите флажок «Скрытая», затем примените изменения.
Можно ли скрыть несколько папок одновременно?
Да, вы можете выбрать несколько папок, щелкнуть правой кнопкой мыши, перейти в свойства и установить флажок «Скрытый», чтобы скрыть их все одновременно.
Безопасны ли скрытые папки?
Скрытые папки обеспечивают базовый уровень безопасности, но они не являются полностью безопасными. Для конфиденциальных данных рассмотрите возможность шифрования или защиты паролем.
Будут ли скрытые папки отображаться при поиске?
Скрытые папки не будут отображаться при обычном поиске, если вы не включите опцию отображения скрытых файлов и папок.
Можно ли скрыть папки на внешнем диске?
Да, вы можете скрыть папки на любом диске, включая внешние диски, выполнив те же действия, что и в предыдущем разделе.
Краткое содержание
- Щелкните правой кнопкой мыши по папке.
- Выберите «Свойства».
- Установите флажок «Скрытый».
- Нажмите «Применить» и «ОК».
- Откройте параметры проводника.
- Убедитесь, что скрытые элементы не отображаются.
Заключение
Скрытие папки в Windows 11 — удобный способ скрыть ваши файлы от посторонних глаз. Если вы хотите сохранить порядок на рабочем столе или защитить конфиденциальную информацию, выполнение этих шагов поможет вам этого добиться. Помните, что хотя скрытые папки и добавляют дополнительный уровень конфиденциальности, они не являются полностью безопасными. Для конфиденциальных данных рассмотрите дополнительные меры, такие как пароли или шифрование.
Уделите время ознакомлению со свойствами папки и настройками File Explorer. Чем больше вы знаете, тем лучше вы можете управлять своими файлами. Попробуйте скрыть папку сегодня и посмотрите, как это поможет вам оставаться организованным и защищенным!
Программы для Windows, мобильные приложения, игры - ВСЁ БЕСПЛАТНО, в нашем закрытом телеграмм канале - Подписывайтесь:)