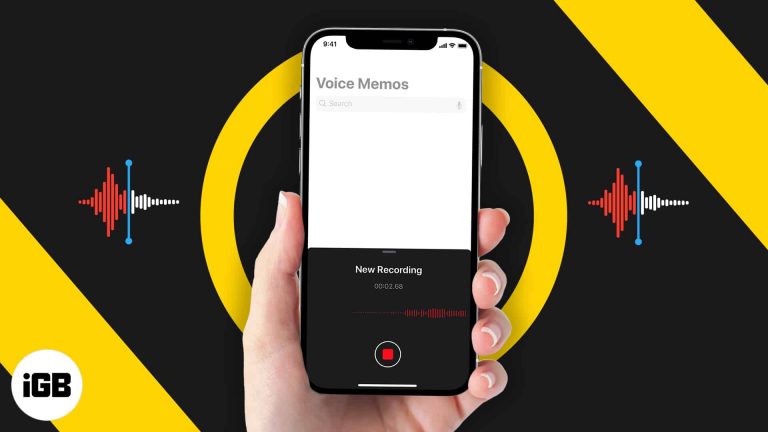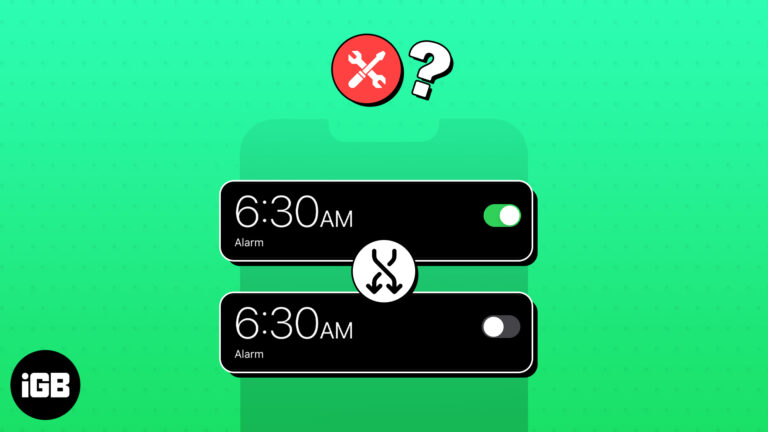Как скрыть приложения в Windows 11: пошаговое руководство по сокрытию значков
Скрыть приложения в Windows 11 — проще простого. Вы можете либо воспользоваться настройкой меню «Пуск», либо изменить настройки, чтобы не загромождать рабочий стол. Это руководство проведет вас по шагам обоих методов, убедившись, что вы четко понимаете каждую часть. Давайте начнем!
Пошаговое руководство по скрытию приложений в Windows 11
В этом разделе мы рассмотрим два основных метода скрытия приложений в Windows 11: использование меню «Пуск» и настройка параметров. Каждый шаг изложен просто, чтобы вы могли легко следовать инструкциям.
Шаг 1: Откройте меню «Пуск».
Нажмите клавишу Windows на клавиатуре или кнопку «Пуск» в левом нижнем углу экрана.
Открытие меню «Пуск» дает вам доступ ко всем установленным приложениям. Это первый шаг к скрытию приложений, которые вы не хотите видеть постоянно.
Программы для Windows, мобильные приложения, игры - ВСЁ БЕСПЛАТНО, в нашем закрытом телеграмм канале - Подписывайтесь:)
Шаг 2: Щелкните правой кнопкой мыши по приложению, которое вы хотите скрыть.
Найдите приложение, которое вы хотите скрыть, щелкните по нему правой кнопкой мыши и выберите «Открепить от начального экрана».
Если щелкнуть правой кнопкой мыши по приложению и выбрать «Открепить от начального экрана», приложение будет удалено из меню «Пуск», что сделает его менее заметным.
Шаг 3: Откройте «Настройки».
Нажмите кнопку «Пуск» еще раз, а затем нажмите значок шестеренки, чтобы открыть меню «Настройки».
Меню «Параметры» — это место, где вы можете настроить большинство конфигураций Windows 11. Этот шаг подготовит вас к следующему действию.
Шаг 4: Перейдите в раздел «Персонализация».
В меню «Настройки» нажмите «Персонализация», чтобы получить доступ к параметрам настройки.
Параметры персонализации позволяют вам контролировать внешний вид рабочего стола и меню «Пуск», в том числе скрывать приложения.
Шаг 5: Нажмите «Пуск».
В меню «Персонализация» выберите «Пуск» на левой боковой панели.
Выбор пункта «Пуск» перенаправляет вас к настройкам, специально предназначенным для настройки меню «Пуск», где вы можете скрыть приложения.
Шаг 6: Настройте меню «Пуск»
Отключите параметры «Показать недавно добавленные приложения» и «Показать наиболее используемые приложения».
Отключение этих параметров скроет отображение этих категорий в меню «Пуск», что сделает его более понятным и менее загроможденным.
После выполнения этих действий приложения, которые вы решили скрыть, не будут отображаться в меню «Пуск» или в списке наиболее используемых приложений. Это сделает ваше рабочее пространство более чистым и организованным.
Советы по скрытию приложений в Windows 11
- Вы всегда можете повторно закрепить приложение, найдя его в списке «Все приложения» и щелкнув правой кнопкой мыши, чтобы выбрать «Закрепить на начальном экране».
- Используйте папки для группировки приложений, которые вы редко используете. Таким образом, они не будут загромождать ваше меню «Пуск».
- Рассмотрите возможность использования виртуальных рабочих столов, чтобы разделить различные наборы приложений.
- Настройте панель задач, щелкнув правой кнопкой мыши и выбрав значки, которые следует показать или скрыть.
- Регулярно проверяйте установленные приложения и удаляйте те, которые вам больше не нужны.
Часто задаваемые вопросы
Как найти приложения после их скрытия?
Вы по-прежнему можете найти скрытые приложения, используя строку поиска рядом с кнопкой «Пуск».
Могу ли я скрыть приложения на панели задач?
Да, щелкните правой кнопкой мыши значок приложения на панели задач и выберите «Открепить от панели задач».
Ускорит ли скрытие приложений работу моего компьютера?
Скрытие приложений не повлияет на производительность, но поможет вам оставаться организованными и сосредоточенными.
Как отобразить приложение?
Перейдите к списку всех приложений, найдите приложение, щелкните правой кнопкой мыши и выберите «Закрепить на начальном экране».
Можно ли скрыть системные приложения?
Большинство системных приложений невозможно скрыть, но вы можете навести порядок в меню «Пуск», открепив ненужные приложения.
Краткое содержание
- Откройте меню «Пуск».
- Щелкните правой кнопкой мыши по приложению, которое вы хотите скрыть.
- Выберите «Открепить от начального экрана».
- Откройте «Настройки».
- Перейдите в раздел «Персонализация».
- Нажмите «Пуск».
- Настройте меню «Пуск».
Заключение
Скрытие приложений в Windows 11 — простой способ поддерживать чистоту и порядок на рабочем столе компьютера. Независимо от того, используете ли вы настройку меню «Пуск» или изменяете настройки, вам будет легко управлять своими приложениями. Следуя шагам, описанным в этом руководстве, вы сможете быстро и эффективно скрыть приложения, сделав свой рабочий стол и меню «Пуск» более аккуратными.
Помните, вы всегда можете отобразить скрытые приложения позже, если они вам понадобятся. Эти советы и часто задаваемые вопросы должны дать вам все, что вам нужно знать об этом простом, но эффективном процессе.
Для дальнейшего чтения рассмотрите возможность использования виртуальных рабочих столов или изучите расширенные параметры настройки в настройках Windows 11. Теперь, когда вы освоили скрытие приложений, что дальше в вашем путешествии по цифровой организации?
Программы для Windows, мобильные приложения, игры - ВСЁ БЕСПЛАТНО, в нашем закрытом телеграмм канале - Подписывайтесь:)