Как скрыть заметки докладчика в Google Slides
В нижней части окна есть поле для заметок докладчика, когда вы работаете в Google Slides. Если вы проводите презентацию перед большим количеством людей, довольно часто вы можете сказать больше, чем то, что отображается на ваших слайдах. Помещая эту дополнительную информацию в заметки докладчика, вы можете ссылаться на эту информацию во время показа слайдов.
Но не все используют заметки докладчика для презентации, и вполне возможно, что наличие этого поля просто делает ваши слайды меньше. К счастью, вы можете скрыть заметки докладчика в Google Slides, что расширит сам слайд и предоставит вам большую рабочую область.
Как удалить заметки докладчика с экрана в Google Slides
Шаги, описанные в этой статье, были выполнены в Google Chrome, но они будут работать и в других веб-браузерах для настольных компьютеров. Обратите внимание, что это только скроет заметки докладчика от просмотра. Это не приведет к удалению содержимого, которое вы добавили в поле заметок докладчика.
Шаг 1. Перейдите на свой Google Диск по адресу и откройте презентацию, для которой вы хотите скрыть заметки докладчика.
Программы для Windows, мобильные приложения, игры - ВСЁ БЕСПЛАТНО, в нашем закрытом телеграмм канале - Подписывайтесь:)
Шаг 2: Нажмите на Вид вкладку в верхней части окна.
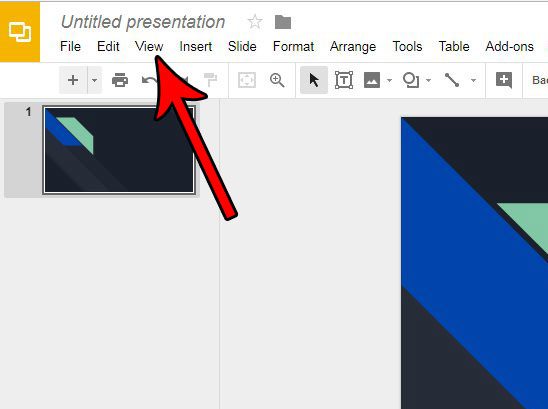
Шаг 3: Выберите Показать заметки докладчика возможность убрать галочку рядом с ним и скрыть заметки докладчика в нижней части окна.
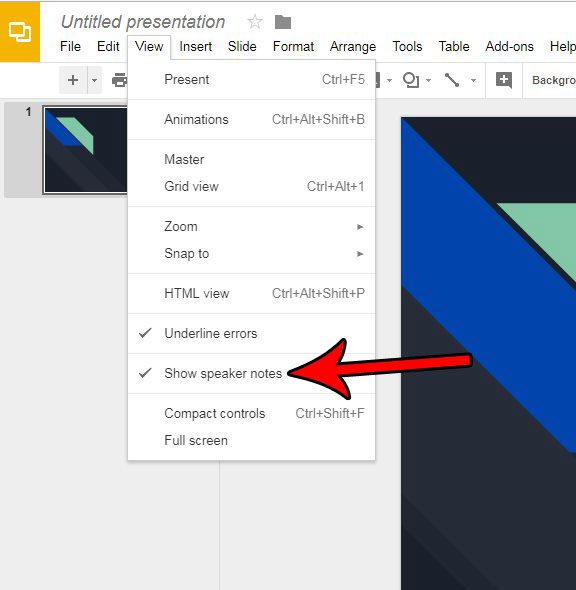
Если вы тоже работаете в Powerpoint, возможно, вы используете там заметки докладчика. Эта статья покажет вам, как распечатать заметки вашего докладчика вместе с презентацией, чтобы вы могли иметь их в своем распоряжении, когда будете представлять свою работу аудитории.
Связанный
Программы для Windows, мобильные приложения, игры - ВСЁ БЕСПЛАТНО, в нашем закрытом телеграмм канале - Подписывайтесь:)
