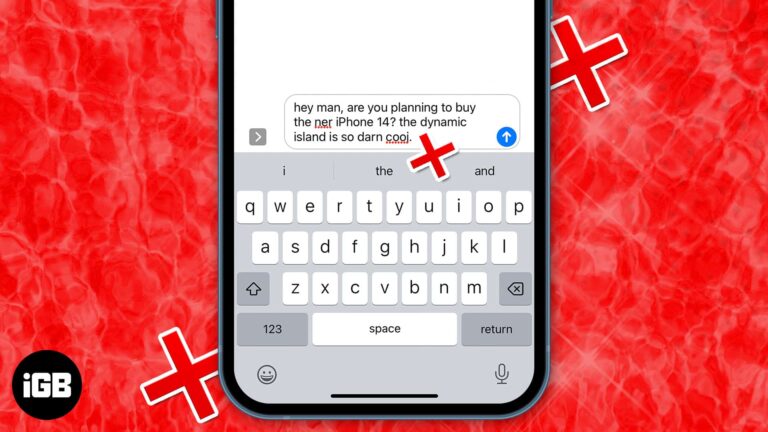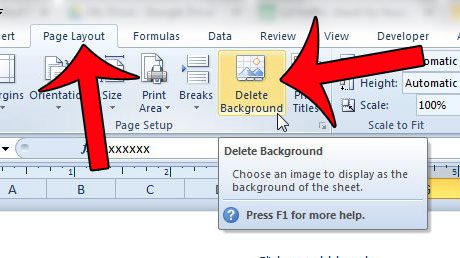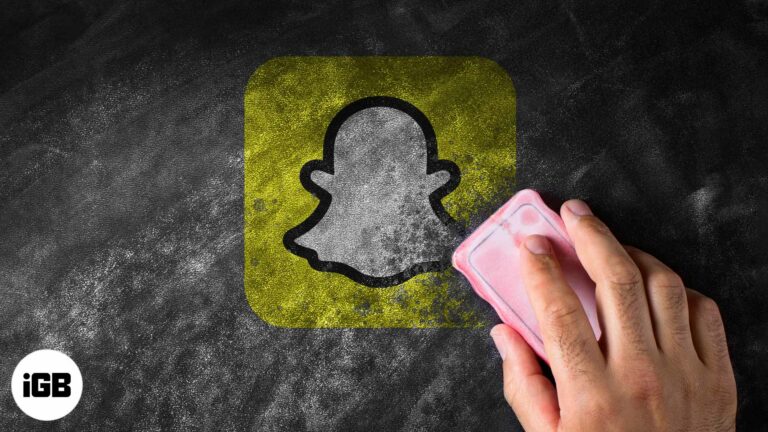Как сменить администратора в Windows 10: пошаговое руководство
Сменить администратора в Windows 10 довольно просто. Вам нужно будет получить доступ к настройкам вашего компьютера, найти нужную учетную запись пользователя, а затем изменить ее тип на администратора. Это предоставит новой учетной записи администратора все привилегии, необходимые для эффективного управления устройством.
Как сменить администратора в Windows 10
В этом разделе мы покажем вам, как сменить администратора на вашем устройстве с Windows 10. Это руководство поможет вам убедиться, что новая учетная запись администратора имеет все необходимые разрешения.
Шаг 1. Откройте меню настроек.
Чтобы начать, откройте меню «Настройки», нажав кнопку «Пуск» и выбрав значок шестеренки.
Открытие меню «Настройки» — ваш первый шаг на пути к смене администратора. Это все равно что открыть ящик с инструментами, прежде чем начать что-то исправлять. Вы также можете нажать клавишу Windows + I в качестве ярлыка.
Программы для Windows, мобильные приложения, игры - ВСЁ БЕСПЛАТНО, в нашем закрытом телеграмм канале - Подписывайтесь:)
Шаг 2. Перейдите к учетным записям
Когда откроется меню «Настройки», нажмите «Учетные записи».
В разделе «Учетные записи» вы можете управлять информацией о пользователях, включая изменение типов учетных записей. Думайте об этом как о центре управления всеми пользовательскими настройками.
Шаг 3. Выберите семью и других пользователей.
В меню «Учетные записи» слева выберите «Семья и другие пользователи».
Здесь вы найдете все учетные записи пользователей на вашем компьютере. Это похоже на список всех, кто имеет доступ к вашему устройству.
Шаг 4. Выберите учетную запись для изменения
В разделе «Другие пользователи» выберите учетную запись, которую хотите сделать администратором.
Выбор учетной записи имеет решающее значение. Убедитесь, что вы выбрали правильный вариант, поскольку от этого будет зависеть, кто получит административные привилегии.
Шаг 5. Измените тип учетной записи
Нажмите «Изменить тип учетной записи», а затем выберите «Администратор» в раскрывающемся меню. Нажмите «ОК» для подтверждения.
На этом этапе происходит волшебство. Изменяя тип учетной записи на «Администратор», вы предоставляете этой учетной записи полный контроль над системой.
Шаг 6: Проверьте изменения
Убедитесь, что выбранная учетная запись теперь отображается в списке как администратор.
Проверка изменения аналогична двойной проверке вашей работы. Прежде чем двигаться дальше, необходимо убедиться, что все настроено правильно.
После выполнения этих шагов выбранная учетная запись получит права администратора, что позволит пользователю устанавливать программное обеспечение, изменять настройки и управлять другими учетными записями.
Советы по смене администратора в Windows 10
- Всегда создавайте резервную учетную запись с правами администратора на случай, если что-то пойдет не так.
- Убедитесь, что новая учетная запись администратора защищена надежным паролем.
- Выйдите из системы и войдите снова, чтобы убедиться, что изменения вступили в силу.
- Сообщите новому администратору об его обязанностях и привилегиях.
- Регулярно проверяйте разрешения учетной записи для обеспечения безопасности.
Часто задаваемые вопросы
Как узнать, является ли учетная запись теперь администратором?
Вы можете проверить это, вернувшись в раздел «Семья и другие пользователи» в настройках. Под именем учетной записи должно отображаться «Администратор».
Могу ли я иметь более одной учетной записи администратора?
Да, вы можете иметь несколько учетных записей администратора. Просто выполните те же действия для каждой учетной записи пользователя, которую вы хотите изменить.
Что произойдет, если я удалю единственную учетную запись администратора?
Если вы удалите единственную учетную запись администратора, вы не сможете вносить какие-либо административные изменения на свой компьютер. Всегда проверяйте, что хотя бы одна учетная запись имеет права администратора.
Нужно ли перезагрузить компьютер после смены администратора?
Нет, вам не нужно перезагружать компьютер, но выход из системы и повторный вход могут помочь гарантировать, что изменения вступят в силу.
Могу ли я сменить администратора обратно на обычного пользователя?
Да, вы можете изменить тип учетной записи обратно на обычного пользователя, выполнив те же действия и выбрав «Стандартный пользователь» вместо «Администратор».
Краткое содержание
- Откройте меню «Настройки».
- Перейдите в раздел «Учетные записи».
- Выберите «Семья и другие пользователи».
- Выберите учетную запись для изменения.
- Измените тип учетной записи на Администратор.
- Проверьте изменения.
Заключение
Смена администратора в Windows 10 не должна быть сложной задачей. Выполнив несколько простых шагов, вы сможете легко управлять разрешениями учетной записи и обеспечить бесперебойную работу вашей системы. Помните, что наличие подходящего администратора имеет решающее значение для эффективного управления вашим устройством.
Если вы все еще не уверены или столкнулись с проблемами, сайт поддержки Microsoft предлагает подробные руководства и дополнительные ресурсы. Очень важно обеспечить безопасность и хорошее управление вашей системой, поэтому не стесняйтесь обращаться за помощью, если это необходимо. Независимо от того, настраиваете ли вы нового администратора для рабочего устройства или управляете семейным компьютером, эти шаги помогут вам эффективно выполнить работу.
Программы для Windows, мобильные приложения, игры - ВСЁ БЕСПЛАТНО, в нашем закрытом телеграмм канале - Подписывайтесь:)