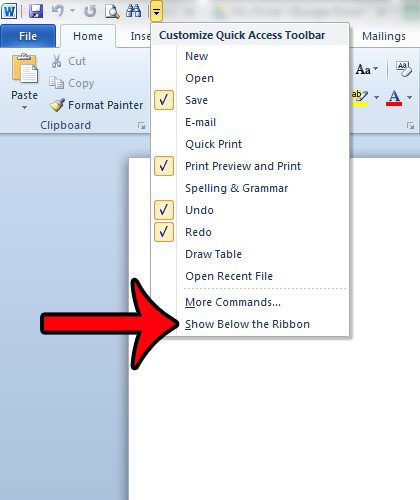Как сменить Chrome OS на Windows 10: пошаговое руководство
Переход с Chrome OS на Windows 10 может показаться сложной задачей, но на самом деле это довольно просто, если следовать правильным шагам. По сути, вам нужно создать загрузочный установщик Windows, включить режим разработчика на Chromebook, а затем установить Windows 10. Это руководство проведет вас через весь процесс, шаг за шагом, чтобы вы могли выполнить переход без каких-либо затруднений.
Как изменить Chrome OS на Windows 10
Хорошо, давайте сразу приступим! Мы разберем каждый шаг, чтобы вам было легче следовать. Этот процесс поможет вам заменить Chrome OS на Windows 10 на вашем Chromebook.
Шаг 1: Создание загрузочного установщика Windows
Сначала загрузите ISO-файл Windows 10 с веб-сайта Microsoft и создайте загрузочный USB-накопитель с помощью такого инструмента, как Rufus.
Загрузочный USB-накопитель необходим для установки Windows 10 на Chromebook. Убедитесь, что на USB-накопителе есть не менее 8 ГБ свободного места.
Программы для Windows, мобильные приложения, игры - ВСЁ БЕСПЛАТНО, в нашем закрытом телеграмм канале - Подписывайтесь:)
Шаг 2: Включите режим разработчика
Чтобы включить режим разработчика, нажмите и удерживайте кнопки Esc + Reload, затем нажмите кнопку питания. Когда появится экран восстановления, нажмите Ctrl + D, затем нажмите Enter.
Режим разработчика позволяет вам вносить более глубокие изменения в систему вашего Chromebook, что необходимо для установки новой операционной системы. Обратите внимание, что включение режима разработчика сотрет все данные с вашего Chromebook, поэтому сделайте резервную копию всего важного.
Шаг 3: Перепрошивка BIOS
Установите скрипт утилиты прошивки MrChromebox, введя cd; curl -LO && sudo bash firmware-util.sh в терминал и следуя подсказкам, перепрошейте BIOS.
Перепрошивка BIOS заменяет стандартную прошивку на ту, которая поддерживает установку Windows. Будьте осторожны на этом этапе и внимательно следуйте инструкциям.
Шаг 4: Загрузка с USB
Вставьте загрузочный USB-накопитель в Chromebook, выключите его, затем включите снова, удерживая Esc + Refresh + Power. Выберите USB-устройство в меню загрузки.
Загрузка с USB-накопителя запустит установщик Windows 10. Убедитесь, что USB-накопитель вставлен правильно и выбран в меню загрузки.
Шаг 5: Установка Windows 10
Следуйте инструкциям на экране для установки Windows 10. Выберите выборочную установку и убедитесь, что вы правильно отформатировали диск для установки Windows.
Процесс установки займет некоторое время, и ваш Chromebook перезагрузится несколько раз. Следуйте инструкциям и настройте параметры по мере необходимости.
После выполнения этих шагов ваш Chromebook перезагрузится, и вы увидите экран настройки Windows 10, предлагающий завершить установку и настройки.
Советы по смене Chrome OS на Windows 10
- Перед началом процесса сделайте резервную копию всех важных данных, иначе вы потеряете все данные на своем Chromebook.
- Во избежание перебоев в работе убедитесь, что ваш Chromebook полностью заряжен или подключен к электросети.
- Используйте высококачественный USB-накопитель, чтобы свести к минимуму вероятность ошибок во время установки.
- Держите под рукой дополнительное устройство, чтобы находить решения в случае возникновения каких-либо проблем.
- Перед началом проверьте совместимость вашей модели Chromebook с Windows 10.
Часто задаваемые вопросы
Могу ли я вернуться к Chrome OS после установки Windows 10?
Да, вы можете вернуться к Chrome OS, используя утилиту восстановления Chromebook, чтобы создать USB-накопитель для восстановления.
Приведет ли установка Windows 10 к аннулированию гарантии на Chromebook?
Включение режима разработчика и перепрошивка BIOS могут привести к аннулированию гарантии. Подробности уточняйте у производителя.
Нужен ли мне лицензионный ключ Windows 10?
Да, для активации Windows требуется действительный лицензионный ключ Windows 10. Вы можете приобрести его у Microsoft или авторизованных реселлеров.
Будут ли все функции Chromebook работать на Windows 10?
Не все аппаратные функции, такие как сенсорные экраны или определенные функции трекпада, могут работать идеально без правильных драйверов.
Сколько места на диске мне нужно для Windows 10?
Для Windows 10 требуется не менее 16 ГБ памяти для 32-разрядной версии и 20 ГБ для 64-разрядной версии, но рекомендуется больше места.
Краткое содержание
- Загрузите ISO-образ Windows 10 и создайте загрузочный USB-накопитель.
- Включить режим разработчика.
- Перепрошить BIOS.
- Загрузитесь с USB.
- Установите Windows 10.
Заключение
Переключение Chromebook с Chrome OS на Windows 10 может открыть целый новый мир возможностей. Хотя процесс может показаться сложным, разбивка его на управляемые шаги делает его доступным. Помните, что подготовка имеет ключевое значение — сделайте резервную копию данных, убедитесь, что ваш Chromebook совместим, и внимательно следуйте каждому шагу. Это руководство должно направить вас на правильный путь к преобразованию вашего Chromebook в машину с Windows 10. Если у вас возникнут какие-либо проблемы, не стесняйтесь обращаться за помощью на онлайн-форумы или в техническую поддержку. Наслаждайтесь изучением универсальности, которую Windows 10 привносит в ваше устройство!
Программы для Windows, мобильные приложения, игры - ВСЁ БЕСПЛАТНО, в нашем закрытом телеграмм канале - Подписывайтесь:)