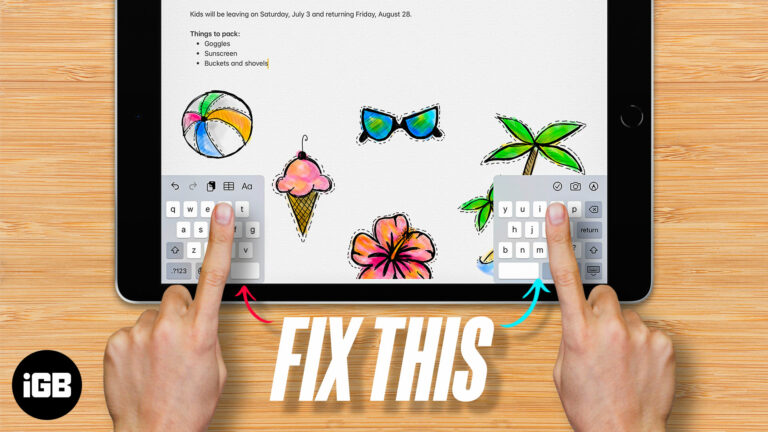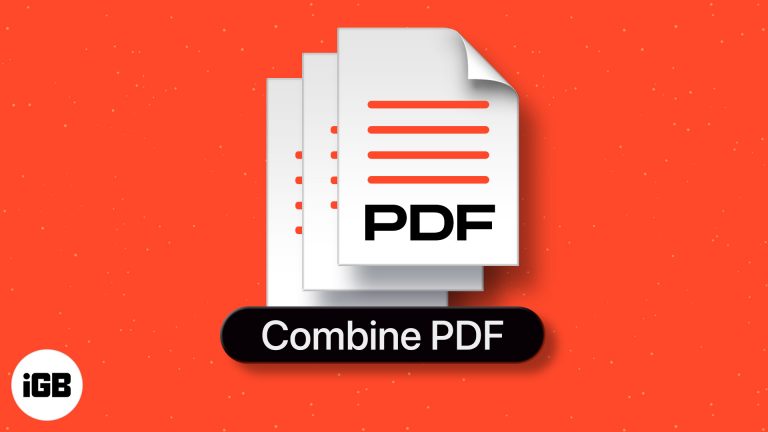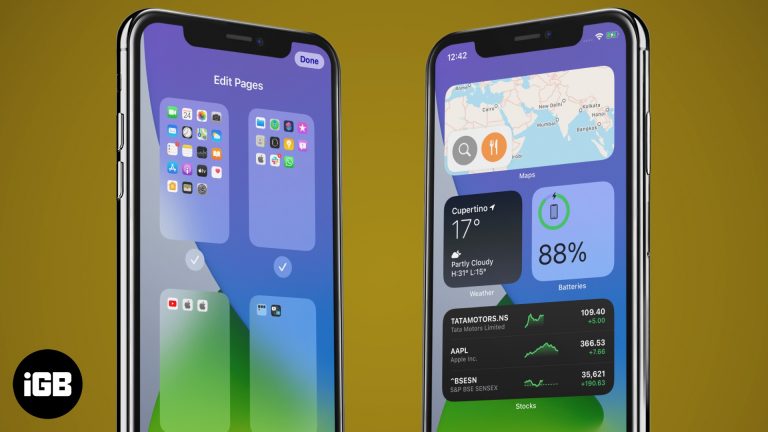Как сменить пользователя в Windows 10: простое пошаговое руководство
Смена пользователей в Windows 10 — это просто! Вы можете использовать меню «Пуск», экран Ctrl+Alt+Del или экран блокировки, чтобы сделать это. Просто выполните несколько простых шагов, и вы сможете переключаться между разными учетными записями пользователей без проблем.
Как переключать пользователей в Windows 10
Смена пользователей в Windows 10 позволяет быстро переключиться на другую учетную запись пользователя, сохраняя настройки и открытые приложения каждого пользователя. Давайте рассмотрим шаги, чтобы сделать это эффективно.
Шаг 1: Откройте меню «Пуск».
Нажмите на значок Windows в левом нижнем углу экрана.
Меню «Пуск» — это ваш шлюз ко многим функциям Windows 10. При нажатии на значок Windows открывается меню с различными опциями.
Программы для Windows, мобильные приложения, игры - ВСЁ БЕСПЛАТНО, в нашем закрытом телеграмм канале - Подписывайтесь:)
Шаг 2: Найдите свой значок пользователя
Найдите значок пользователя вашей учетной записи в верхнем левом углу меню «Пуск».
Ваш значок пользователя представляет ваш текущий аккаунт. Нажатие на него покажет выпадающее меню с другими параметрами аккаунта.
Шаг 3: Выберите «Сменить пользователя».
Нажмите «Сменить пользователя» в раскрывающемся меню.
При выборе пункта «Сменить пользователя» Windows 10 перенаправит вас на экран входа в систему, где вы сможете выбрать другую учетную запись для переключения.
Шаг 4: Выберите желаемую учетную запись пользователя.
Выберите учетную запись, на которую вы хотите переключиться, из списка доступных пользователей.
Если у учетной записи есть пароль, вам потребуется ввести его для входа в систему.
Шаг 5: Войдите в систему
При необходимости введите пароль для выбранной учетной записи.
После ввода пароля Windows 10 выполнит вход в выбранную учетную запись, сохранив настройки каждого пользователя и открытые приложения такими, какими они были.
После выполнения этих шагов вы войдете в новую учетную запись пользователя. Этот процесс не закрывает никаких приложений или документов, позволяя каждому пользователю продолжить с того места, где он остановился.
Советы по смене пользователей в Windows 10
- Используйте экран Ctrl+Alt+Del для более быстрого переключения: нажмите Ctrl+Alt+Del и выберите «Сменить пользователя» из предложенных вариантов.
- Метод блокировки экрана: нажмите клавиши Windows + L, чтобы заблокировать экран, затем выберите нужную учетную запись пользователя на экране блокировки.
- Быстрое переключение: не задавайте пароли для нескольких учетных записей, если безопасность не имеет значения для еще более быстрого переключения.
- Следите за открытыми программами: переключение пользователей не приводит к закрытию программ, поэтому будьте внимательны к использованию ресурсов.
- Настройте несколько учетных записей пользователей: убедитесь, что у каждого члена семьи или коллеги есть собственная учетная запись, чтобы обеспечить более персонализированный подход.
Часто задаваемые вопросы
Что происходит с моими открытыми программами при смене пользователя?
Ваши программы и документы остаются открытыми и неизменными. Windows 10 сохраняет состояние вашей учетной записи при переключении на другого пользователя.
Могу ли я переключать пользователей, не выходя из системы?
Да, переключение пользователей не приводит к выходу из текущей учетной записи. Оно просто приостанавливает ее, позволяя вам продолжить с того места, где вы остановились, когда вы вернетесь.
Нужны ли пароли для всех учетных записей пользователей?
Не обязательно. Однако установка паролей повышает безопасность. Учетные записи без паролей могут переключаться быстрее, но они менее безопасны.
Как создать новую учетную запись пользователя?
Перейдите в Настройки > Учетные записи > Семья и другие пользователи > Добавить кого-то еще к этому ПК. Следуйте инструкциям, чтобы настроить новую учетную запись пользователя.
Можно ли переключать пользователей с помощью сочетания клавиш?
Да, вы можете нажать Ctrl+Alt+Del и выбрать «Сменить пользователя» или использовать клавиши Windows + L, чтобы перейти на экран блокировки.
Краткое содержание
- Откройте меню «Пуск».
- Найдите свой значок пользователя.
- Выберите «Сменить пользователя».
- Выберите нужную учетную запись пользователя.
- Авторизоваться.
Заключение
Смена пользователей в Windows 10 — это простой процесс, который позволяет легко делиться компьютером между несколькими людьми. Независимо от того, являетесь ли вы семьей, использующей домашний компьютер, или коллегами, использующими общее устройство, смена пользователей гарантирует, что настройки и приложения каждого останутся нетронутыми.
Помните, вы всегда можете использовать меню «Пуск», экран Ctrl+Alt+Del или экран блокировки для переключения между учетными записями. Поддерживайте эффективность своей системы, отслеживая открытые программы и настраивая отдельные учетные записи для персонализированного опыта.
Для дальнейшего чтения изучите больше функций Windows 10, которые повысят вашу производительность и общий опыт работы с компьютером. Готовы стать профессионалом Windows 10? Попробуйте сменить пользователя сегодня и посмотрите, насколько это может быть гладко!
Программы для Windows, мобильные приложения, игры - ВСЁ БЕСПЛАТНО, в нашем закрытом телеграмм канале - Подписывайтесь:)