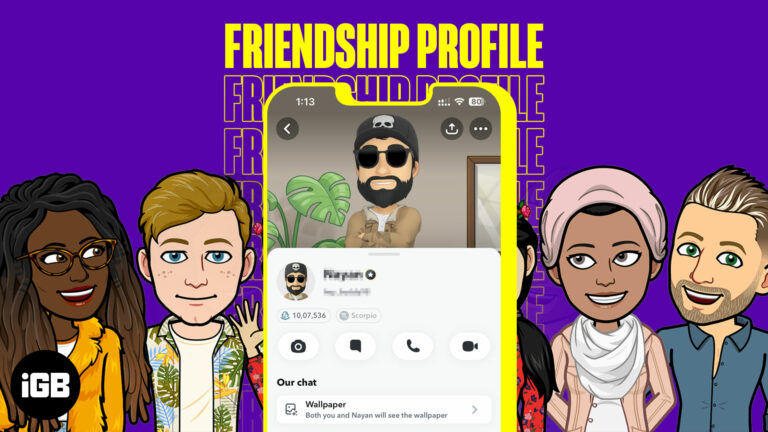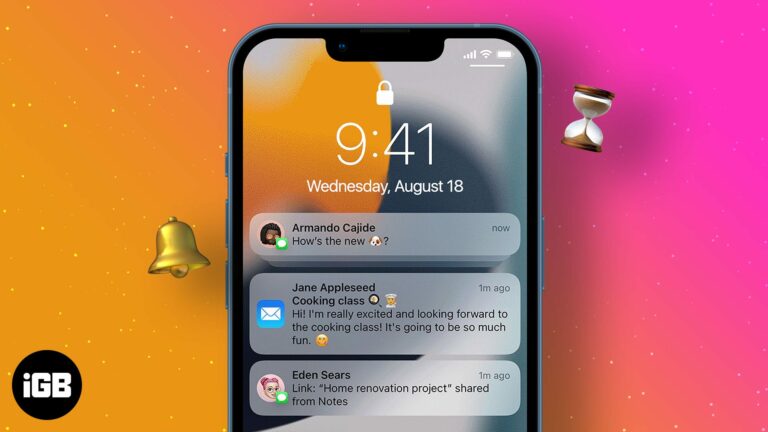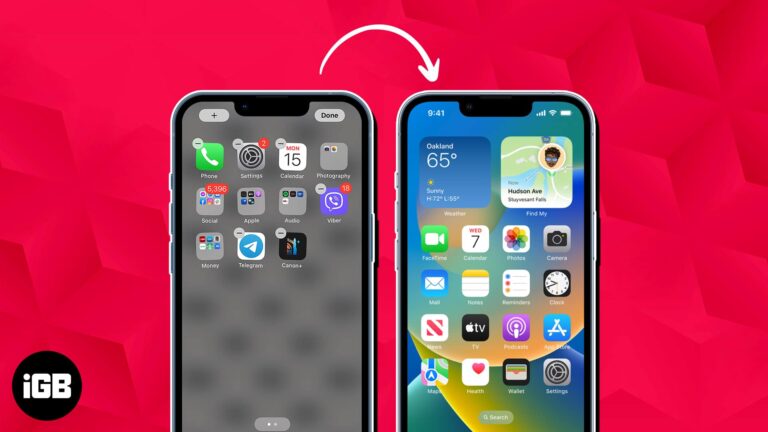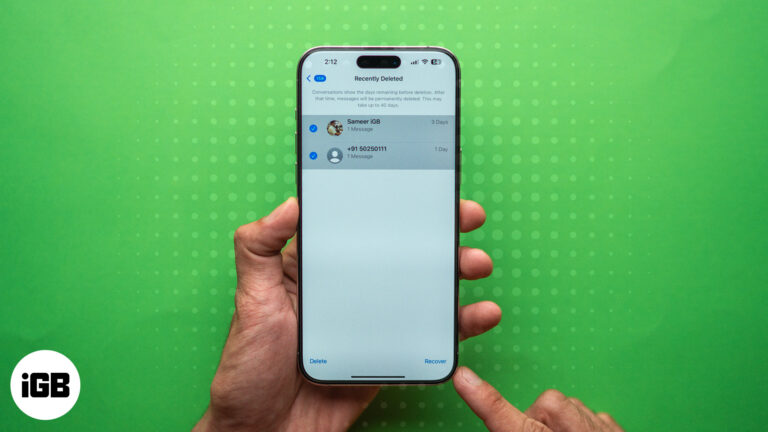Как смонтировать ISO-файл в Windows 11: пошаговое руководство
В Windows 11 монтирование файла ISO — это простой процесс, который позволяет вам получить доступ к содержимому файла, как если бы он находился на физическом диске. Встроенные функции Windows 11 делают задачу простой и быстрой. Просто щелкните правой кнопкой мыши файл ISO и выберите опцию «Монтировать». Это создаст виртуальный диск, предоставляя вам доступ к содержимому файла ISO.
Как смонтировать ISO-файл в Windows 11
В этом пошаговом руководстве вы узнаете, как смонтировать ISO-файл в Windows 11. Это позволит вам получить доступ к файлам, содержащимся в ISO, без необходимости установки дополнительного программного обеспечения.
Шаг 1: Найдите файл ISO
Найдите на своем компьютере ISO-файл, который вы хотите смонтировать.
Убедитесь, что вы знаете, где сохранили файл ISO. Это может быть папка «Загрузки», рабочий стол или определенный каталог.
Программы для Windows, мобильные приложения, игры - ВСЁ БЕСПЛАТНО, в нашем закрытом телеграмм канале - Подписывайтесь:)
Шаг 2: Щелкните правой кнопкой мыши по файлу ISO.
Щелкните правой кнопкой мыши по ISO-файлу, чтобы открыть контекстное меню.
При щелчке правой кнопкой мыши появится меню с несколькими опциями. Здесь вы найдете нужную вам команду.
Шаг 3: Выберите «Монтировать»
Выберите пункт «Монтировать» в контекстном меню.
Опция «Монтировать» создаст на вашем компьютере виртуальный диск, сделав содержимое ISO-файла доступным.
Шаг 4: Откройте проводник.
Откройте Проводник, щелкнув значок папки на панели задач или нажав Win + E на клавиатуре.
Проводник позволит вам перейти к виртуальному диску, созданному путем монтирования ISO-файла.
Шаг 5: Доступ к виртуальному диску
В проводнике файлов найдите появившийся новый диск. Это ваш смонтированный ISO.
Виртуальный привод обычно отображается рядом с вашими существующими дисками. Вы можете открыть его, чтобы просмотреть и использовать файлы, содержащиеся в ISO.
После выполнения этих шагов содержимое файла ISO будет доступно так же, как и любые другие файлы на вашем компьютере. Вы можете копировать, перемещать или запускать файлы по мере необходимости.
Советы по монтированию ISO-файла в Windows 11
- Проверить размер файла: Перед монтированием больших ISO-файлов убедитесь, что у вас достаточно места на диске.
- Используйте проводник: Проводник — самый простой способ перейти к смонтированному ISO-образу.
- Извлечь после завершения: Щелкните правой кнопкой мыши по виртуальному диску и выберите «Извлечь», чтобы отключить ISO-образ после завершения работы.
- Создание ISO-образов с помощью инструментов: Используйте программное обеспечение, например ImgBurn или PowerISO, если вам нужно создать файлы ISO.
- Совместимость: Большинство ISO-файлов, включая файлы установки программного обеспечения и образы операционных систем, можно смонтировать таким образом.
Часто задаваемые вопросы
Можно ли монтировать более одного ISO-файла одновременно?
Да, вы можете монтировать несколько файлов ISO одновременно. Каждый из них будет отображаться как отдельный виртуальный диск.
Нужно ли мне специальное программное обеспечение для монтирования ISO-образа в Windows 11?
Нет, Windows 11 имеет встроенную поддержку монтирования файлов ISO. Вам не нужно стороннее программное обеспечение.
Что делать, если опция «Монтировать» отсутствует?
Если опция «Монтировать» отсутствует, попробуйте установить Проводник Windows в качестве программы по умолчанию для файлов ISO.
Могу ли я установить программное обеспечение из смонтированного ISO-образа?
Да, вы можете установить программное обеспечение непосредственно из смонтированного ISO-файла, как и с физического диска.
Как размонтировать ISO-файл?
Чтобы размонтировать ISO-образ, щелкните правой кнопкой мыши виртуальный диск в проводнике и выберите «Извлечь».
Краткое содержание
- Найдите файл ISO.
- Щелкните правой кнопкой мыши по файлу ISO.
- Выберите «Монтировать».
- Откройте проводник.
- Доступ к виртуальному диску.
Заключение
Монтирование ISO-файла в Windows 11 — это простое дело благодаря встроенной функциональности. Эта функция невероятно полезна для доступа к установочным файлам программного обеспечения, носителям или любым другим данным, упакованным в формате ISO.
После монтирования ISO-образ действует как физический диск, позволяя вам беспрепятственно взаимодействовать с его содержимым. Вам не нужно никакого специального программного обеспечения, чтобы начать работу, что делает этот трюк удобным для всех, кто использует Windows 11.
После того, как вы закончите с ISO, не забудьте размонтировать его, щелкнув правой кнопкой мыши по виртуальному диску и выбрав «Извлечь». Это освободит системные ресурсы и сохранит порядок в проводнике. Если вы часто работаете с файлами ISO, рассмотрите возможность организации их в отдельной папке для более легкого доступа.
И вот оно! Всего за несколько щелчков вы можете открыть целый мир возможностей, хранящихся в этих ISO-файлах на вашем компьютере. Готовы погрузиться? Попробуйте смонтировать ISO-файл в Windows 11 уже сегодня!
Программы для Windows, мобильные приложения, игры - ВСЁ БЕСПЛАТНО, в нашем закрытом телеграмм канале - Подписывайтесь:)