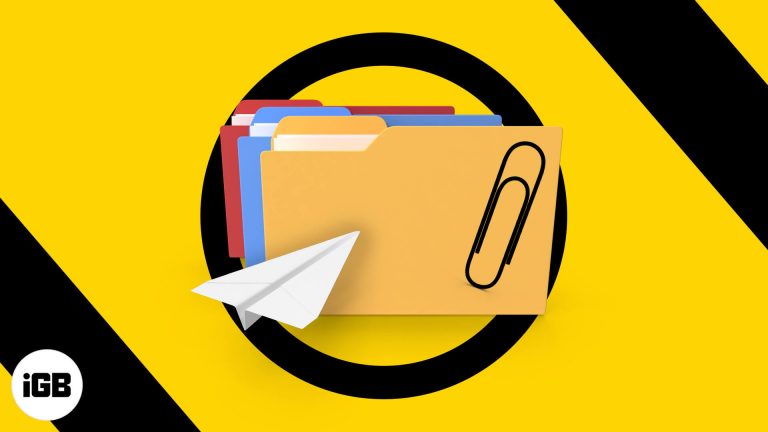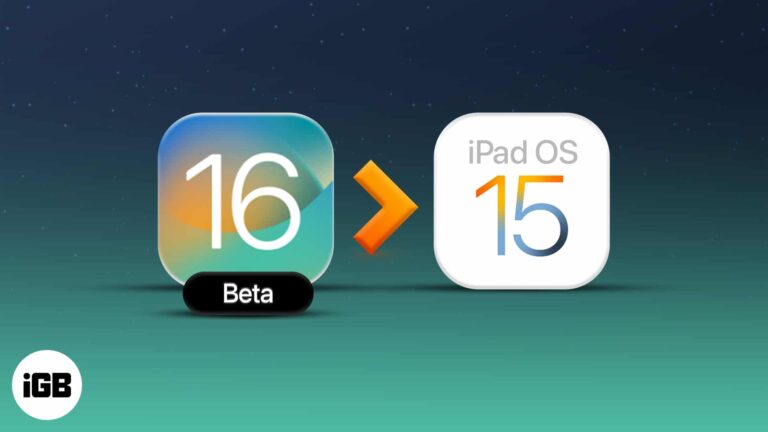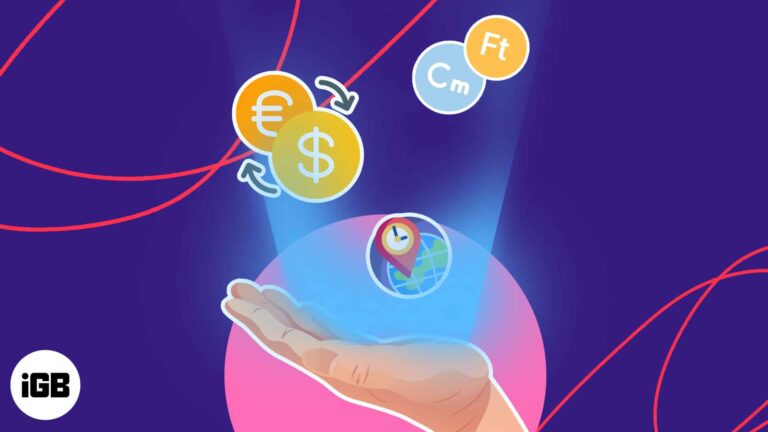Как снизить использование памяти в Windows 11: эффективные советы и рекомендации
В Windows 11 снижение использования памяти может значительно повысить производительность вашего компьютера. Это включает в себя выявление и остановку ненужных процессов, управление автозагрузкой программ и настройку параметров системы. Выполнив несколько простых шагов, вы сможете добиться более плавной и быстрой работы на вашем ПК. Читайте дальше, чтобы открыть для себя простое руководство по снижению использования памяти в Windows 11.
Как уменьшить использование памяти в Windows 11
Выполнение этих шагов поможет вам быстро и эффективно снизить использование памяти на вашем компьютере с Windows 11. Это оставит больше оперативной памяти доступной для важных задач и сделает работу вашей системы более плавной.
Шаг 1: Откройте диспетчер задач.
Нажмите «Ctrl + Shift + Esc», чтобы открыть диспетчер задач.
Диспетчер задач — это удобный инструмент, который позволяет вам видеть все процессы, запущенные на вашем компьютере. Открыв его, вы можете определить, какие программы потребляют вашу память.
Программы для Windows, мобильные приложения, игры - ВСЁ БЕСПЛАТНО, в нашем закрытом телеграмм канале - Подписывайтесь:)
Шаг 2: Определите процессы, поглощающие память
Нажмите на вкладку «Процессы» и отсортируйте по использованию «Память».
Сортировка процессов по использованию памяти поможет вам легко определить программы, которые потребляют больше всего оперативной памяти. Это первый шаг в выяснении того, что вы можете закрыть, чтобы освободить память.
Шаг 3: Завершите ненужные задачи
Щелкните правой кнопкой мыши по ненужным задачам и выберите «Завершить задачу».
Завершение задач, которые вам не нужны, освободит память, которую они используют, давая вашей системе больше места для дыхания. Просто убедитесь, что вы не закрыли ни одного критически важного системного процесса.
Шаг 4: Отключите программы автозагрузки
Перейдите на вкладку «Автозагрузка» в диспетчере задач и отключите ненужные вам программы при запуске.
Отключение автозапуска программ гарантирует, что эти приложения не будут запускаться автоматически при загрузке компьютера. Это экономит память с самого начала.
Шаг 5: Настройте параметры виртуальной памяти
Откройте «Настройки», перейдите в «Система», затем «О системе» и нажмите «Дополнительные параметры системы». Настройте параметры виртуальной памяти на вкладке «Производительность».
Настройка виртуальной памяти может помочь вашему компьютеру управлять памятью более эффективно. Увеличение виртуальной памяти может служить дополнением к вашей физической оперативной памяти.
Шаг 6: Удалите ненужное программное обеспечение.
Перейдите в «Настройки», затем в «Приложения» и удалите программы, которыми вы больше не пользуетесь.
Удаление ненужного программного обеспечения не только освобождает место на диске, но и гарантирует, что эти программы не будут запускать фоновые процессы, потребляющие память.
Шаг 7: Обновите Windows и драйверы
Проверьте наличие обновлений в разделе «Параметры» в разделе «Центр обновления Windows».
Обновление операционной системы и драйверов может устранить утечки памяти и повысить производительность. Всегда обновляйте систему, чтобы воспользоваться последними улучшениями.
Шаг 8: Перезагрузите компьютер.
Перезагрузите компьютер, чтобы очистить память и обновить систему.
Перезагрузка ПК — это простой, но эффективный способ очистить память и повысить производительность. Она останавливает все процессы и дает вашей системе новый старт.
После выполнения этих шагов вы должны заметить снижение использования памяти и улучшение производительности вашего ПК. Ваша система будет иметь больше доступной оперативной памяти для основных задач, что сделает ее более быстрой и отзывчивой.
Советы по снижению использования памяти в Windows 11
- Регулярно проверяйте диспетчер задач, чтобы контролировать использование памяти.
- Избегайте многозадачности с приложениями, интенсивно использующими память.
- Поддерживайте свою систему и программное обеспечение в актуальном состоянии.
- По возможности используйте более легкие программные альтернативы.
- Если у вас часто возникают проблемы с памятью, рассмотрите возможность добавления дополнительной физической оперативной памяти.
Часто задаваемые вопросы
Как проверить текущее использование памяти в Windows 11?
Вы можете проверить текущее использование памяти, открыв диспетчер задач и нажав на вкладку «Производительность».
Безопасно ли завершать задачи в диспетчере задач?
Да, обычно безопасно завершать задачи в диспетчере задач, но избегайте закрытия критически важных для системы процессов.
Как часто следует перезагружать компьютер для управления памятью?
Для эффективного управления памятью рекомендуется перезагружать компьютер раз в неделю.
Может ли увеличение объема виртуальной памяти заменить добавление физической оперативной памяти?
Нет, увеличение объема виртуальной памяти может помочь, но оно не может заменить преимущества производительности, получаемые за счет добавления физической оперативной памяти.
Что делать, если после выполнения этих действий использование памяти по-прежнему высокое?
Если использование памяти остается высоким, рассмотрите возможность проверки системы на наличие вредоносного ПО или добавления дополнительной физической оперативной памяти в систему.
Краткое содержание
- Откройте диспетчер задач.
- Определите процессы, поглощающие память.
- Прекратите выполнять ненужные задачи.
- Отключите автозагрузку программ.
- Настройте параметры виртуальной памяти.
- Удалите ненужное программное обеспечение.
- Обновите Windows и драйверы.
- Перезагрузите компьютер.
Заключение
Снижение использования памяти в Windows 11 может значительно повысить скорость и эффективность работы вашего компьютера. Выполнив шаги, описанные выше, вы можете освободить ценные системные ресурсы и заставить свой ПК работать как новый. Регулярное обслуживание, такое как проверка обновлений и управление автозагрузкой программ, позволит держать использование памяти под контролем. Если вы все еще испытываете высокое использование памяти после выполнения этих шагов, возможно, пришло время рассмотреть возможность модернизации оборудования, например, добавления большего объема оперативной памяти.
Помните, что хорошо обслуживаемый компьютер — это счастливый компьютер. Регулярное повторение этих советов обеспечит бесперебойную работу вашей системы. Удачных вычислений!
Программы для Windows, мобильные приложения, игры - ВСЁ БЕСПЛАТНО, в нашем закрытом телеграмм канале - Подписывайтесь:)