Как сохранить диаграмму Excel как изображение в Excel 2010
Если вы тратите много времени на создание, редактирование и форматирование данных в Microsoft Excel, вы можете создать диаграмму, которая представляет эти данные в более простом для понимания формате. Но вам может понадобиться показать эту диаграмму в другом формате файла или в Интернете, и вам придется искать способ сохранить диаграмму в виде изображения из Excel 2010.
Хотя Excel 2010 по умолчанию используется как средство для хранения, сортировки и сравнения данных, есть много других функций, которые он может выполнять превосходно. Одна функция, для которой это очень полезно, — создание диаграмм из определенных диапазонов данных, которые вы ввели в электронную таблицу или книгу. Это позволяет вам создать визуальное представление ваших данных, которое может упростить для вашей аудитории понимание всей информации, которую вы им представляете.
Но если вы просто хотите поделиться созданной вами диаграммой, вы можете подумать, что вам нужно поделиться всем файлом Excel. К счастью, можно сохранить диаграмму Excel 2010 в виде файла JPG, что дает вам большую свободу в отношении способов дальнейшего использования диаграммы.
Как сохранить диаграмму в виде изображения в Excel 2010
- Щелкните правой кнопкой мыши диаграмму, затем щелкните Копировать.
- Откройте программу редактирования изображений, например Microsoft Paint.
- Нажимать Ctrl + В на клавиатуре или щелкните правой кнопкой мыши на холсте, чтобы вставить изображение.
- Нажмите на Сохранять кнопка.
- Выберите формат изображения, например JPEG или PNGзатем нажмите Сохранять кнопка.
Наша статья продолжается ниже другим способом сохранения диаграммы в виде изображения, включая изображения этих шагов.
Программы для Windows, мобильные приложения, игры - ВСЁ БЕСПЛАТНО, в нашем закрытом телеграмм канале - Подписывайтесь:)
Как сохранить диаграмму в виде изображения путем копирования и вставки в Paint из Excel 2010 (руководство с иллюстрациями)
Несмотря на то, что существуют простые способы копирования и вставки данных между различными программами Microsoft Office, существуют определенные способы их совместной работы, которые вы, возможно, не рассматривали. Например, можно создать диаграмму в Excel из определенного диапазона данных, затем вы можете создать изображение JPG из этих данных, которое можно вставить в презентацию Powerpoint или документ Word. Поэтому продолжайте читать ниже, чтобы узнать, как сохранить диаграмму в виде изображения.
Шаг 1: Откройте книгу Excel, содержащую диаграмму, которую вы хотите сохранить как изображение в формате JPEG.
Шаг 2: Щелкните вкладку листа в нижней части окна, содержащего диаграмму.
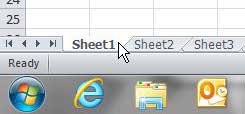
Шаг 3. Щелкните правой кнопкой мыши диаграмму, затем щелкните Копировать.
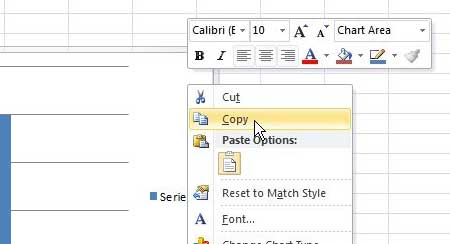
Шаг 4: Нажмите на Начинать кнопку в левом нижнем углу экрана, щелкните внутри окна поиска, введите красказатем нажмите Входить на вашей клавиатуре.
Скриншот ниже был сделан в Windows 7, но он также будет работать в Windows 10.
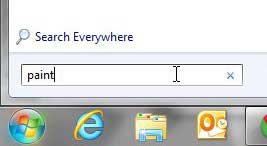
Шаг 5: Нажмите Ctrl + В на клавиатуре, чтобы вставить скопированную диаграмму на холст.
Шаг 6: Нажмите кнопку Краска вкладку в левом верхнем углу окна, затем щелкните значок Сохранять вариант.
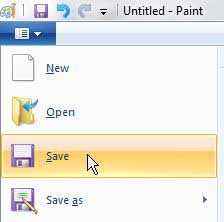
Шаг 7: Щелкните раскрывающееся меню справа от Сохранить как типзатем нажмите JPEG вариант.
Обратите внимание, что вы также можете выбрать другие популярные типы файлов изображений, такие как Portable Network Graphics Format (формат PNG), если вам нужно, чтобы ваш файл был в этом формате.
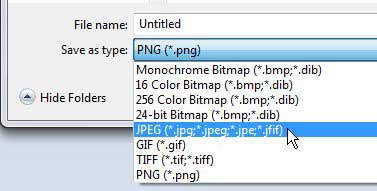
Шаг 8: Выберите место на вашем компьютере для файла JPEG, введите имя файла в Имя файла поле, затем нажмите кнопку Сохранять кнопка.
Этот метод необходим только в том случае, если вы работаете в Microsoft Excel 2010. Если вы используете более новую версию Excel, например самую последнюю версию Office 365, у вас будет более простой вариант, который мы опишем ниже.
Могу ли я сохранить диаграммы Excel в виде файла изображения из моего файла Excel?
Хотя вы можете быстро скопировать диаграмму Excel из Excel 2010 и вставить ее в другое приложение, вам потребуется приложение для редактирования изображений, такое как Microsoft Paint или Adobe Photoshop, чтобы создать файл в формате изображения для этой диаграммы.
Однако в более новых версиях Excel в контекстном меню Excel появляется параметр для диаграммы, который значительно упрощает создание обычных файлов изображений.
Шаги по сохранению файлов изображений диаграмм Excel обсуждаются в следующем разделе.
Как сохранить диаграмму в виде изображения из Excel для Office 365
- Откройте файл Excel.
- Выберите диаграмму.
- Щелкните правой кнопкой мыши на графике и выберите Сохранить как изображение.
- Дайте диаграмме имя, выберите тип файла, затем нажмите Сохранять.
Дополнительные сведения о работе с диаграммами Excel в виде файлов изображений см. ниже.
Дополнительная информация о том, как сохранить диаграмму Excel в виде изображения в Excel 2010
Одна из лучших сторон работы с несколькими приложениями Microsoft Office заключается в том, что они интегрируются полезными способами. Один из них включает в себя добавление диаграммы Excel в документ в Microsoft Word или Microsoft Powerpoint. Если вы скопируете диаграмму из Excel, а затем откроете документ Word, вы увидите кнопку «Вставить» на вкладке «Главная». Если вы нажмете эту кнопку, у вас будет несколько различных вариантов вставки в документ Word, в том числе:
- Использовать целевую тему и встроить книгу
- Сохранить исходное форматирование и встроить книгу
- Использовать целевую тему и данные ссылки
- Сохраняйте исходное форматирование и связывайте данные
- Картина
Какой из вышеперечисленных вариантов вы выберете, будет зависеть от ваших потребностей, но все они предлагают полезные методы копирования диаграммы Excel непосредственно в документ Word.
Если вы используете более новую версию Microsoft Excel, например Excel 2013, Excel 2016 или Excel для Office 365, у вас есть возможность «Сохранить как рисунок», когда вы щелкаете правой кнопкой мыши диаграмму. У вас также будет возможность выбрать тип файла изображения, в который вы хотите сохранить. К этим типам файлов относятся:
- Переносимая сетевая графика (.png)
- Формат обмена файлами JPEG (.jpeg)
- Формат обмена графикой (.gif)
- Формат файла изображения тега (.tiff)
- Растровое изображение Windows (.bmp)
- Масштабируемая векторная графика (.svg)
Все эти форматы изображений могут быть полезны в нужной ситуации и предлагают различные возможности в зависимости от того, как вам нужно использовать изображение диаграммы.
Еще один вариант, который вы можете рассмотреть, если вам нужно сохранить несколько диаграмм или диаграмм из всей книги, — это сохранить файл Excel в виде веб-страницы. Вы можете сделать это, щелкнув вкладку «Файл» в верхнем левом углу окна, затем выбрав «Сохранить как» и выбрав «Сохранить как веб-страницу» в раскрывающемся меню типа файла.
Это поместит файлы изображений всех диаграмм в папку с файлом веб-страницы и является эффективным вариантом, когда вам нужно сохранить диаграммы и использовать их по-другому.
Теперь, когда вы создали файл JPEG, вы сможете использовать его в любой момент в будущем, когда захотите вставить диаграмму в документ или презентацию.
Дополнительные источники
Программы для Windows, мобильные приложения, игры - ВСЁ БЕСПЛАТНО, в нашем закрытом телеграмм канале - Подписывайтесь:)
