Как сохранить пароли на iPhone 11
В Интернете так много разных сайтов и сервисов, требующих пароли, что запомнить все действительно сложно.
К счастью, ваш iPhone может сохранять пароли, которые вы вводите, и пароли для новых учетных записей, которые вы создаете в браузере Safari. Наше руководство может показать вам, как сохранять пароли на iPhone 11, чтобы вам больше не нужно было пытаться запоминать все эти пароли.
Как включить опцию автозаполнения пароля iPhone
- Открыть Настройки.
- Выбирать Пароли и учетные записи.
- Выбирать Автозаполнение паролей.
- Нажмите Автозаполнение паролей кнопку, чтобы включить его.
Ниже мы продолжим с дополнительной информацией о том, как сохранять пароли на iPhone 11, включая изображения для каждого из этих шагов.
Если вы практикуете надежную защиту паролей, вам следует использовать разные пароли для каждой учетной записи, которая у вас есть.
Программы для Windows, мобильные приложения, игры - ВСЁ БЕСПЛАТНО, в нашем закрытом телеграмм канале - Подписывайтесь:)
Хотя это идеально подходит для обеспечения безопасности вашей информации, это также немного усложняет запоминание всех этих паролей. Многие веб-браузеры, такие как Google Chrome, уже предлагают функции, которые могут сохранять пароли для вас.
К счастью, в вашем iPhone есть функция автозаполнения, которая позволяет сохранять пароли, которые вы используете и создаете в веб-браузере Safari.
Как сохранить пароли на iPhone (руководство с картинками)
Действия, описанные в этой статье, были выполнены на iPhone 11 с iOS 13.6.1. Обратите внимание, что эти шаги будут работать только для паролей в браузере Safari. Если вы используете другой браузер, например Chrome или Firefox, вам нужно будет отдельно настроить функции сохранения паролей в этих браузерах.
Вы также можете рассмотреть возможность получения приложение для управления паролями, такое как LastPass которые вы можете использовать для сохранения паролей на вашем ноутбуке или настольном компьютере и на вашем iPhone.
Шаг 1: Откройте Настройки приложение.
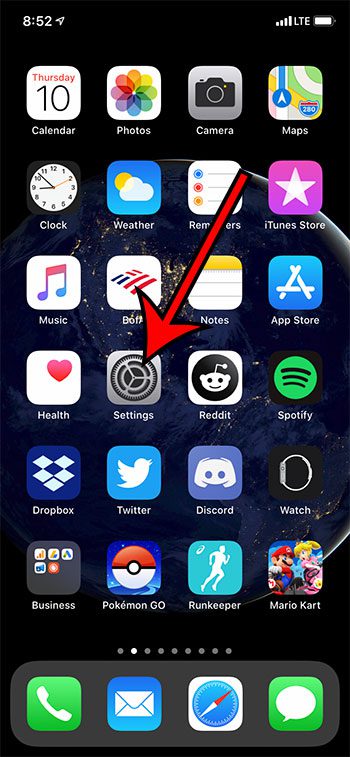
Шаг 2: Выберите Пароли и учетные записи вариант.
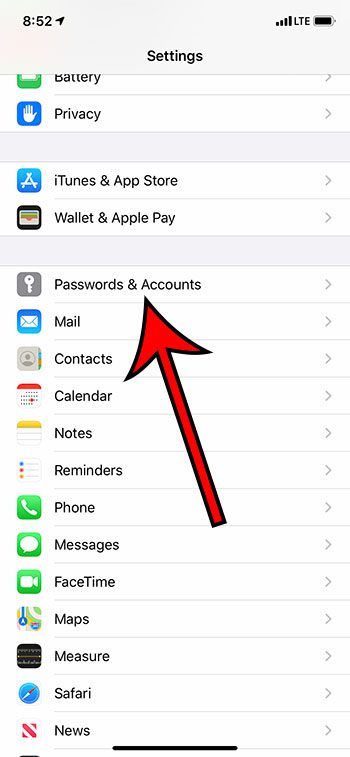
Шаг 3: Коснитесь Автозаполнение паролей опция в верхней части экрана.
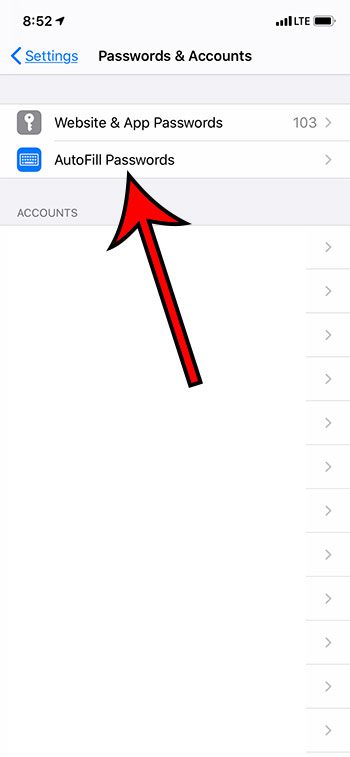
Шаг 4: Нажмите кнопку справа от Автозаполнение паролей включить это.
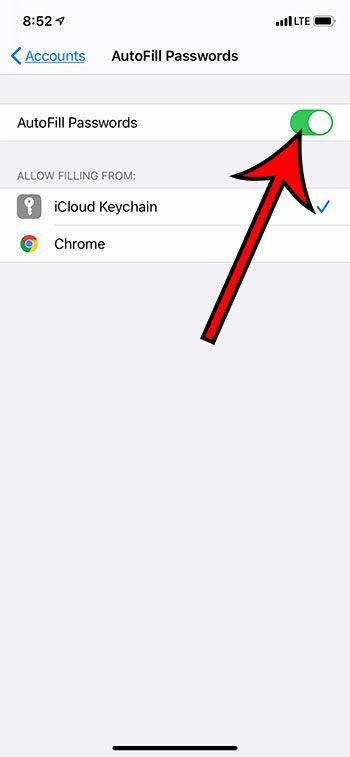
Теперь, когда вы вводите пароль для сайта в Safari, вам будет предложено сохранить этот пароль.
Теперь, когда вы знаете, как сохранять пароли на iPhone 11, вы можете без труда создавать уникальные и надежные пароли для всех приложений iPhone и учетных записей на веб-сайтах, чтобы защитить свою информацию.
Наш учебник продолжается ниже с дополнительным обсуждением того, как автоматически сохранять пароли на iPhone.
Дополнительная информация о том, как использовать инструмент автозаполнения паролей iPhone
Одна из приятных особенностей того, что ваш iPhone запоминает пароли за вас, заключается в том, что вам нужно меньше беспокоиться о создании пароля, который вы сможете запомнить, а это означает, что вы можете использовать более надежный, уникальный пароль каждый раз, когда вам нужно его создать. .
Кроме того, если вы создаете новые учетные записи в Safari, браузер предложит надежный пароль, который вы можете использовать, но вы все равно сможете ввести свой собственный пароль, если хотите.
Хотя эти пароли сохраняются на вашем iPhone, вы также можете использовать связку ключей iCloud, чтобы сохранить их в своей учетной записи iCloud для использования на других устройствах.
Вы можете включить связку ключей, перейдя в Настройки > Apple ID > iCloud > Связка ключей и предоставление возможности Связка ключей iCloud вариант.
Еще один интересный аспект того, что ваш iPhone может запоминать сохраненные пароли, заключается в том, что он также может предупредить вас о скомпрометированных паролях, обнаруженных в Интернете. Это позволяет вам легко находить эти пароли и обновлять их чем-то новым.
Вы можете найти эту информацию, открыв приложение «Настройки», затем нажмите «Пароли». Как только вы окажетесь в этом меню, вы выберете опцию «Рекомендации по безопасности». В верхней части этого экрана вы можете включить параметр «Обнаружение скомпрометированных паролей», затем вы можете прокрутить список и увидеть все сохраненные пароли на вашем телефоне, которые были обнаружены при утечке данных и, вероятно, должны быть обновлены.
Затем вы можете выбрать скомпрометированный пароль, чтобы узнать, что это такое, затем вы можете выбрать Изменить пароль на сайте кнопка.
Если вы не хотите использовать менеджер паролей по умолчанию на устройствах Apple и вместо этого хотите использовать сторонний менеджер паролей, вы можете найти и установить такое приложение из App Store.
Например, я использую LastPass для управления паролями на своем iPhone, в основном потому, что я также использую его на своем компьютере, и полезно иметь возможность обмениваться этой информацией между устройствами.
Он также предупреждает меня, если я использую одну и ту же комбинацию пароля и имени пользователя на нескольких сайтах, чтобы я мог это исправить.
Часто задаваемые вопросы о сохранении паролей и просмотре всех сохраненных паролей на iPhone
Почему мой iPhone 11 не сохраняет мои пароли?
Если ваш iPhone не сохраняет пароли, вероятно, на вашем устройстве не включена опция автозаполнения паролей.
Вы можете включить эту функцию, выбрав «Настройки» > «Пароли» > коснитесь «Автозаполнение паролей» >, а затем снова коснитесь «Автозаполнение паролей».
Это отобразит список приложений или служб на вашем телефоне, которые способны выполнять эту задачу, поэтому вы можете выбрать любой вариант, который вы предпочитаете.
Как вручную сохранить пароль на iPhone?
Если вы создали пароль где-то еще и хотите сохранить его на своем iPhone, вы можете перейти в «Настройки»> «Пароли»> и коснуться значка «+» в правом верхнем углу экрана.
Затем вы можете ввести адрес веб-сайта, свое имя пользователя и пароль, а затем нажать кнопку «Готово».
Как получить пароли автозаполнения?
Если вы хотите включить функцию автозаполнения паролей на своем iPhone, вы можете найти ее, открыв приложение «Настройки» и выбрав опцию «Пароли».
Оттуда вы выберете параметр «Автозаполнение паролей» в верхней части экрана, затем снова нажмите «Автозаполнение паролей», чтобы активировать его.
После включения вы можете найти свои пароли автозаполнения в меню «Пароли». Если вы нажмете на один из них, вы можете просмотреть пароль.
Где находится «Связка ключей» на iPhone?
Если вам нужно включить опцию «Связка ключей» на вашем iPhone, вы можете сделать это, открыв приложение «Настройки», выбрав свой Apple ID в верхней части экрана, а затем выбрав опцию iCloud.
Там вы найдете кнопку «Связка ключей», которую вы можете выбрать и включить настройку «Связка ключей iCloud».
Возможно, вам потребуется ввести свой Apple ID и пароль, чтобы подтвердить изменение.
После включения вы сможете синхронизировать информацию о связке ключей с другими устройствами Apple, использующими тот же Apple ID.
Продолжить чтение
Связанный
Программы для Windows, мобильные приложения, игры - ВСЁ БЕСПЛАТНО, в нашем закрытом телеграмм канале - Подписывайтесь:)
