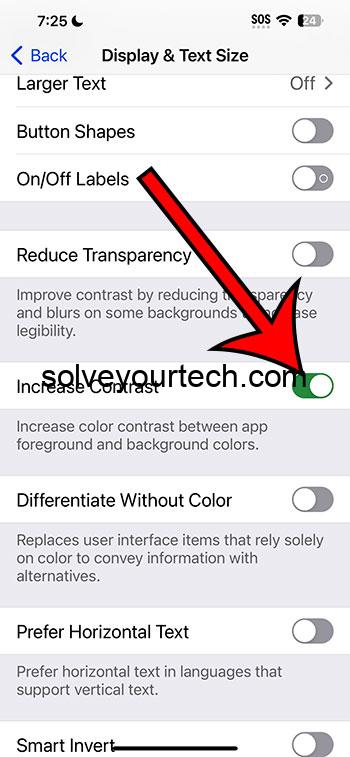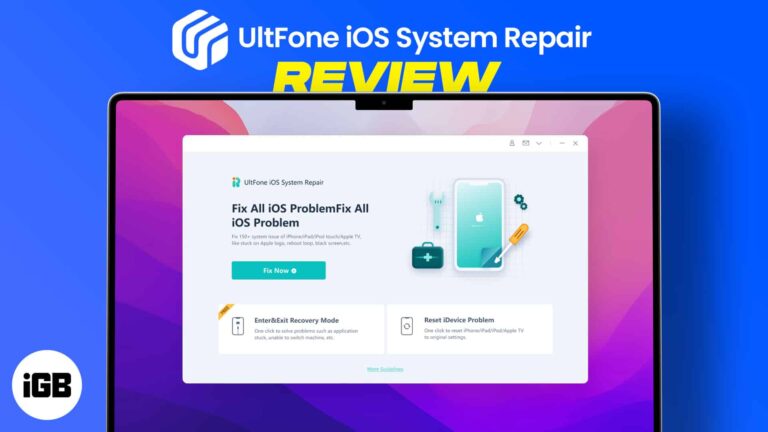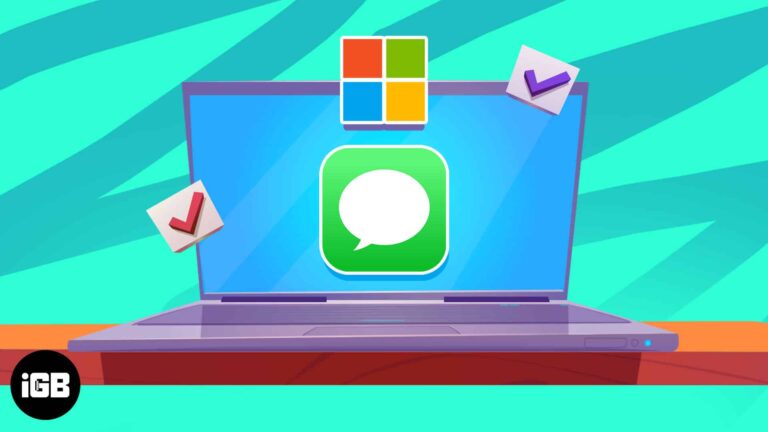Как сохранить Powerpoint в формате PDF с заметками
В то время как презентации и слайд-шоу стали намного проще для просмотра людьми сейчас благодаря популярности программного обеспечения для онлайн-презентаций, такого как Google Slides и Powerpoint Online, могут возникнуть ситуации, когда вам понадобится другой формат.
Возможно, вы уже пытались распечатать слайд-шоу Powerpoint в формате PDF, но, возможно, вам также необходимо включить заметки докладчика.
К счастью, вы можете сделать это, изменив настройку в Powerpoint. Наше руководство ниже покажет вам, как сохранить Powerpoint в формате PDF с заметками.
Как сохранить PPT в формате PDF с примечаниями
- Откройте файл Powerpoint.
- Выберите Файл вкладка в левом верхнем углу.
- Выбрать Сохранить как вариант и выберите, где сохранить PDF.
- Дайте файлу имя, затем щелкните раскрывающийся список Тип файла и выберите PDF.
- Нажмите Больше вариантов.
- Нажмите на Параметры кнопка.
- Выберите Опубликовать что раскрывающийся список и нажмите Страницы заметокзатем нажмите ХОРОШО.
- Нажмите Сохранять.
Наша статья продолжается ниже дополнительной информацией о том, как преобразовать файлы PPT в документ PDF, и изображениями для этих шагов.
Программы для Windows, мобильные приложения, игры - ВСЁ БЕСПЛАТНО, в нашем закрытом телеграмм канале - Подписывайтесь:)
Дело дня
Последнее обновление 19 июля 2023 г. / Партнерские ссылки / Изображения из Amazon Product Advertising API
| Как партнер Amazon, я зарабатываю на соответствующих покупках.
Когда вы создаете файл Powerpoint, у вас есть возможность добавлять к слайдам заметки докладчика. Эти примечания могут быть полезны вам, когда вы представляете свое слайд-шоу, или они могут быть полезны другим, с кем вы делитесь копией файла презентации.
В Powerpoint есть несколько способов сохранить или распечатать презентацию. Среди этих опций — возможность сохранить его в формате PDF.
Но если вы выберете сохранение в формате PDF, по умолчанию не будут включены заметки докладчика, которые вы добавили к своим слайдам.
К счастью, вы можете внести некоторые изменения в настройки PDF-файла, и одно из этих изменений позволит вам сохранить PDF-файл как «страницы заметок», которые будут включать ваши заметки докладчика под слайдом.
В нашем руководстве ниже показано, как сохранить Powerpoint в формате PDF с заметками.
Как сохранить слайд-шоу Powerpoint в формате PDF с заметками (руководство с картинками)
Действия, описанные в этой статье, были выполнены в версии приложения Microsoft Powerpoint для Office 365.
Обратите внимание, что при создании PDF-файлов презентаций Powerpoint это не повлияет на исходный файл Powerpoint. Он просто преобразует PDF-файлы, которые являются копиями слайд-шоу.
Шаг 1: Откройте презентацию Powerpoint.
Шаг 2: Нажмите Файл в верхнем левом углу окна.
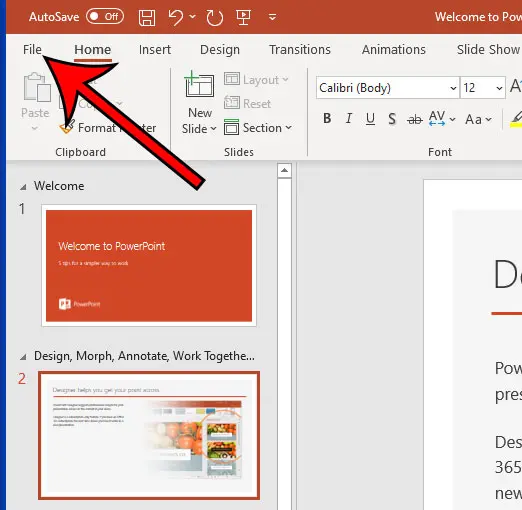
Шаг 3: Выберите Сохранить как вкладку в левой части окна.
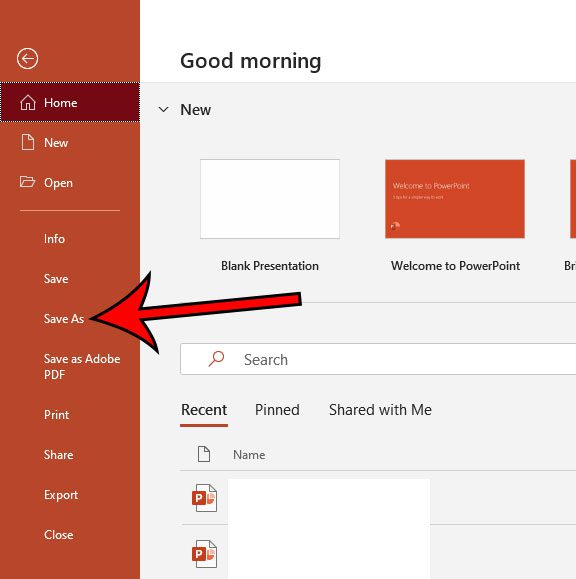
Шаг 4: Нажмите внутри Имя файла поле и введите имя PDF-файла, затем щелкните раскрывающееся меню под ним и выберите PDF.
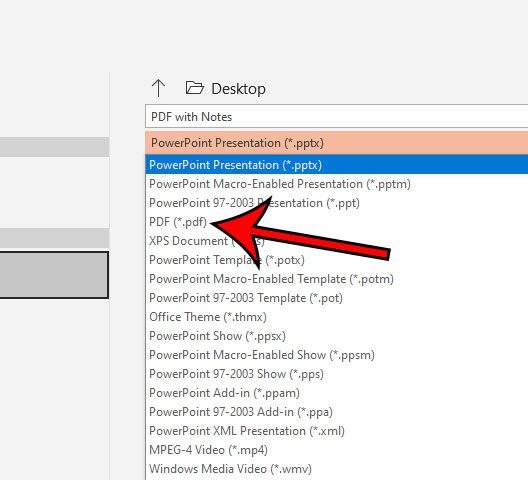
Шаг 5: Выберите Больше вариантов ссылка под типом файла.
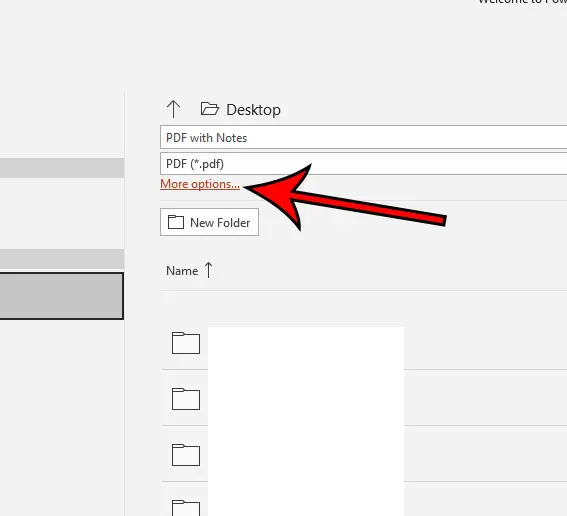
Шаг 6: Нажмите Параметры в нижней части окна сохранения.
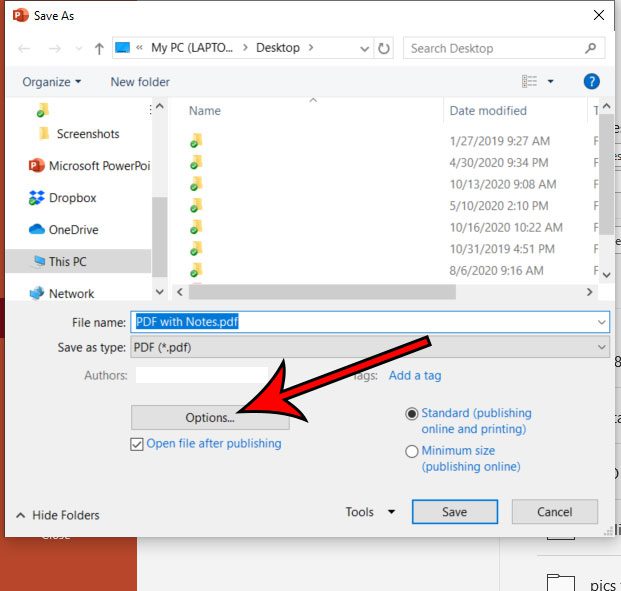
Шаг 7: Выберите Опубликовать что выпадающее меню и выберите Страницы заметокзатем нажмите ХОРОШО.
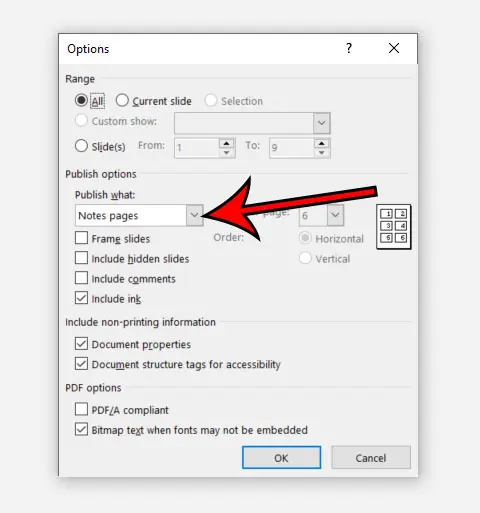
Шаг 8: Нажмите на Сохранять кнопка.
Наш учебник продолжается ниже с дополнительным обсуждением того, как преобразовать файл PPT в формат PDF.
Дополнительная информация о том, как создать версию Adobe PDF файла Microsoft Office Powerpoint
Затем Powerpoint сгенерирует PDF-файл и сохранит его в ранее выбранном месте. Затем вы можете открыть этот файл и увидеть, что на каждой странице есть один слайд из презентации, а все примечания к этому слайду включены под ним.
Google Slides — это еще один вариант для создания, редактирования или проведения презентаций. Это также бесплатное приложение, поэтому стоит изучить его, если у вас есть учетная запись Google и вы хотите попробовать другую альтернативу созданию слайд-шоу, помимо опции Microsoft.
Обратите внимание, что вам понадобится приложение, которое может редактировать PDF-файлы, если вы хотите внести изменения в этот файл. В противном случае вам нужно будет внести изменения в Powerpoint, а затем повторно создать другой PDF-файл.
Диалоговое окно «Параметры», которое открывается, когда вы выбираете «Сохранить для создания PDF-файлов ваших презентаций», содержит ряд различных непечатаемых сведений и параметров публикации, которые могут вам понадобиться для других форматов вашего слайд-шоу.
Это включает в себя такие вещи, как:
- Свойства документа
- Теги структуры документа для доступности
- Соответствие PDF/A
- Растровый текст, когда шрифты не могут быть встроены
Наш учебник продолжается ниже с вопросами, которые могут у вас возникнуть о том, как сохранить Powerpoint в формате PDF с заметками.
Часто задаваемые вопросы
Как сохранить презентацию PowerPoint с содержимым?
Когда вы сохраняете презентацию Powerpoint в любом из типов файлов Powerpoint по умолчанию (с расширением файла .ppt или .ppts), она автоматически включает все содержимое слайда.
Как сохранить PowerPoint с заметками и звуком?
Если вы добавили аудиофайлы или записи в слайды Powerpoint, вероятно, очень важно включить эти аудиофайлы при сохранении файла. К счастью, когда вы сохраняете файл в формате Powerpoint, это происходит автоматически.
Обратите внимание, что файлы Powerpoint, содержащие подобные мультимедийные файлы, могут быть больше, чем другие файлы Powerpoint, поэтому вы не сможете так же легко поделиться ими по электронной почте.
Как перевести PowerPoint в режим презентации с заметками?
Вам нужно будет щелкнуть вкладку «Слайд-шоу» в верхней части окна, а затем установить флажок слева от «Использовать режим докладчика».
Затем вы можете указать правильный монитор, если у вас их несколько, затем вы можете начать воспроизведение презентации, нажав кнопку «С начала» или нажав кнопку F5 на клавиатуре.
Как загрузить PowerPoint с заметками докладчика в Google Slides?
Вы можете загрузить файлы Google Slides в формате Powerpoint, щелкнув вкладку «Файл» в левом верхнем углу окна, выбрав параметр «Загрузить», а затем щелкнув параметр Powerpoint.
Если вы добавили заметки докладчика к слайдам Google Slides, они будут включены по умолчанию.
Как просмотреть PowerPoint с заметками докладчика?
Если вы не видите свои заметки докладчика в нижней части экрана, когда вы находитесь в обычном представлении в Powerpoint, вам просто нужно нажать кнопку «Заметки» в строке состояния в нижней части окна Powerpoint.
Можно ли скачать слайды с заметками докладчика?
Когда вы перейдете в «Файл»> «Загрузить»> и выберите параметр Powerpoint, Google Slides будет включать ваши заметки докладчика.
Если вы пытаетесь распечатать слайды Google с заметками, вам нужно будет перейти в «Файл»> «Настройки печати и предварительный просмотр»>, а затем выбрать параметр «1 слайд с заметками».
Можете ли вы сохранить PPT в формате PDF с заметками?
Да, приведенные выше шаги содержат инструкции по сохранению файла Powerpoint в формате PDF с примечаниями. Вам просто нужно перейти в «Файл»> «Сохранить как»> выбрать параметр PDF, нажать «Параметры», затем снова нажать «Параметры», затем выбрать параметр «Страницы заметок» в разделе «Опубликовать что».
Как экспортировать презентацию с заметками?
пока вы сохраняете презентацию Powerpoint или Google Slides в виде файла Powerpoint, она по умолчанию будет включать заметки. Если вы пытаетесь экспортировать его как файл другого типа, вам нужно будет настроить параметры в Powerpoint, чтобы включить страницы заметок, или вам нужно будет изменить настройки печати в Google Slides на страницу с заметками.
Как сохранить заметки докладчика?
Заметки докладчика по умолчанию сохраняются со слайдами Powerpoint. Если вы пытаетесь распечатать заметки докладчика в Powerpoint, вам нужно перейти в «Файл»> «Печать»>, затем нажать кнопку «Слайды на всю страницу» и вместо этого выбрать «Страницы заметок».
Можно ли распечатать заметки докладчика из PowerPoint?
Да, вы можете распечатать заметки докладчика вместе со слайдами. Просто перейдите в меню «Печать» (нажав Ctrl + P или выбрав «Файл» > «Печать»), затем нажмите кнопку «Слайды на всю страницу» и выберите параметр «Страницы заметок» в разделе «Макет печати».
Продолжить чтение
Связанный
Программы для Windows, мобильные приложения, игры - ВСЁ БЕСПЛАТНО, в нашем закрытом телеграмм канале - Подписывайтесь:)