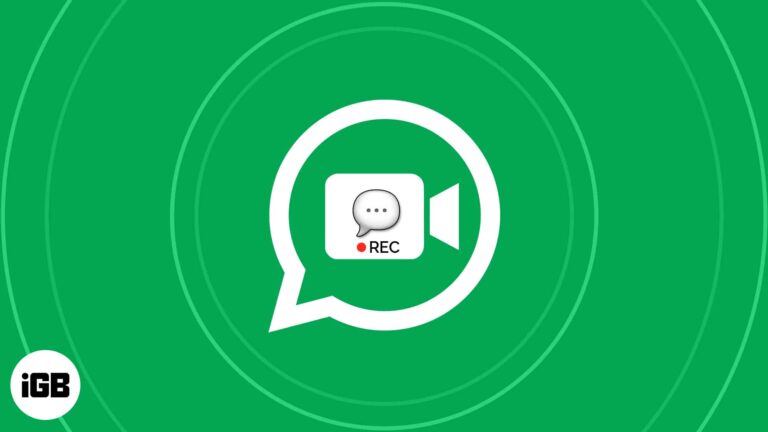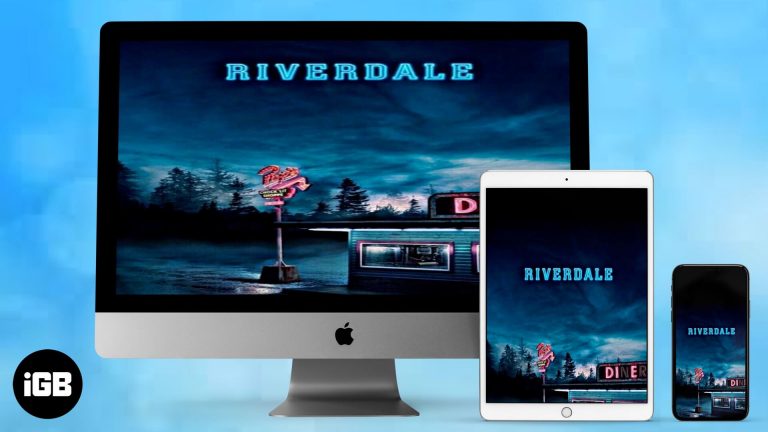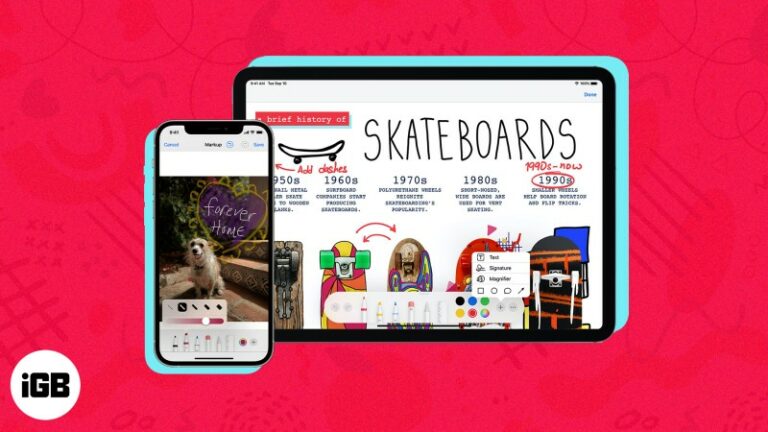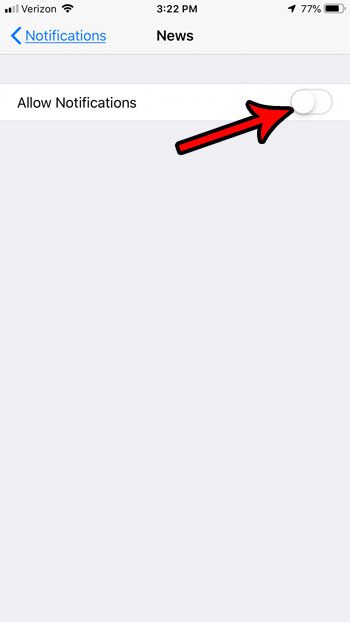Как сохранить Procreate в Photos на iPad: пошаговое руководство
Сохранение ваших шедевров из Procreate в приложении Photos на вашем iPad очень просто. Это включает в себя несколько быстрых шагов: экспорт вашего произведения искусства и его последующее сохранение непосредственно в приложении Photos. Читайте дальше, чтобы получить подробное руководство о том, как вы можете легко этого добиться.
Как сохранить Procreate в Photos на iPad
Готовы ли вы сохранить свои работы Procreate в приложении «Фотографии» на вашем iPad? Выполните эти простые шаги, чтобы ваши цифровые творения надежно сохранились в вашей фотобиблиотеке.
Шаг 1: Откройте свое произведение искусства Procreate
Сначала откройте в приложении Procreate изображение, которое вы хотите сохранить.
Убедитесь, что художественное произведение, которое вы хотите сохранить, полностью загружено в Procreate, прежде чем перейти к следующему шагу. Дважды проверьте, не нужно ли вносить какие-либо правки в последнюю минуту.
Программы для Windows, мобильные приложения, игры - ВСЁ БЕСПЛАТНО, в нашем закрытом телеграмм канале - Подписывайтесь:)
Шаг 2: Нажмите на меню «Действия».
Затем нажмите на значок гаечного ключа в левом верхнем углу экрана, чтобы открыть меню «Действия».
Это меню — ваш шлюз к различным опциям, таким как обмен, добавление текста и т. д. Здесь вы найдете опцию сохранения ваших работ в Photos.
Шаг 3: Выберите «Поделиться»
В меню «Действия» нажмите на опцию «Поделиться».
Функция «Поделиться» позволит вам экспортировать ваши работы в различные форматы, такие как JPEG, PNG, PDF и т. д. Выбор правильного формата имеет решающее значение в зависимости от того, как вы планируете использовать сохраненное изображение.
Шаг 4: Выберите формат
Выберите формат, в котором вы хотите сохранить свое произведение искусства, например JPEG или PNG.
JPEG обычно лучше всего подходит для фотографий и изображений с большим количеством цветов, тогда как PNG лучше подходит для изображений с прозрачным фоном. Выбирайте мудро, исходя из потребностей вашего произведения искусства.
Шаг 5: Сохранить в «Фото»
Наконец, выберите «Сохранить изображение» после выбора формата. Ваше произведение искусства будет сохранено в приложении «Фотографии».
Может появиться диалоговое окно подтверждения, подтверждающее, что ваше изображение сохранено в Photos. Теперь вы можете получить доступ к своим работам напрямую из приложения Photos.
После выполнения этих шагов ваша работа Procreate будет сохранена в приложении Photos на вашем iPad. Теперь вы можете просматривать, делиться или редактировать сохраненное изображение из библиотеки Photos.
Советы по сохранению Procreate в Photos на iPad
- Выберите правильный формат: Используйте JPEG для цветных изображений и PNG для прозрачного фона.
- Проверить разрешение: Для достижения наилучшего качества убедитесь, что ваше произведение искусства имеет высокое разрешение.
- Резервное копирование: Рассмотрите возможность использования облачного хранилища в качестве дополнительного резервного копирования.
- Именование файлов: Прежде чем сохранять файлы в Photos, четко называйте их в Procreate.
- Организовать: Используйте альбомы в приложении «Фотографии», чтобы упорядочить свои работы.
Часто задаваемые вопросы
Могу ли я сохранить несколько произведений искусства одновременно?
Нет, вам придется сохранять каждую работу из Procreate в Photos по отдельности.
Какой формат следует выбрать для получения высококачественной печати?
Формат PNG обычно лучше подходит для высококачественных отпечатков, поскольку он сохраняет качество изображения.
Снижается ли качество моих работ при сохранении в «Фото»?
Нет, если вы выберете формат с высоким разрешением, такой как PNG или JPEG, качество останется неизменным.
Могу ли я редактировать свою работу в Procreate после сохранения ее в Photos?
Да, но вы можете использовать только базовые инструменты редактирования в приложении Photos. Для детального редактирования снова откройте файл в Procreate.
Есть ли способ автоматизировать сохранение файлов Procreate в Photos?
В настоящее время Procreate не поддерживает автоматическое сохранение в приложении «Фотографии».
Краткое содержание
- Откройте свое произведение искусства Procreate.
- Нажмите на меню «Действия».
- Выберите «Поделиться».
- Выберите свой формат.
- Сохранить в Фото.
Заключение
Сохранение шедевров Procreate в приложении Photos на вашем iPad станет проще простого, если вы знаете шаги. Всего несколькими нажатиями вы можете быть уверены, что ваши работы не только сохранены, но и готовы к публикации или печати. Не забудьте выбрать подходящий формат файла и разрешение, чтобы сохранить качество ваших работ. Организация файлов в приложении Photos также может облегчить вам жизнь, особенно если вы работаете над несколькими проектами.
Если вы нашли это руководство полезным, рассмотрите возможность изучить больше советов и приемов Procreate, чтобы максимально использовать свое цифровое художественное путешествие. Благодаря мощным функциям Procreate и удобству приложения Photos ваши художественные возможности практически безграничны. Так что вперед, раскройте свой творческий потенциал и сохраните эти невероятные произведения искусства в приложении Photos на вашем iPad!
Программы для Windows, мобильные приложения, игры - ВСЁ БЕСПЛАТНО, в нашем закрытом телеграмм канале - Подписывайтесь:)