Как сохранить слайд из Google Slides в виде изображения
Если вы когда-либо создавали слайд в Google Slides, который хотели использовать в качестве изображения в другой презентации или документе, возможно, вы задавались вопросом, как сохранить Google Slides как изображения.
Создание слайда в Google Slides дает вам возможность добавлять изображения, текст и другие элементы, а также заметки докладчика, которые вы можете узнать, как просматривать при презентации в Google Slides. Это может быть простой альтернативой более сложным и дорогим вариантам создания таких вещей, как информационные бюллетени и листовки.
Но после того, как вы создали свой файл в Google Slides, вам может потребоваться преобразовать его в формат, который легче передать в типографию или разместить на веб-сайте.
Один из простых способов сделать это — преобразовать слайд в изображение. К счастью, вы можете сделать это прямо в Google Slides, что позволит вам создать файл в формате JPEG или PNG, который затем можно будет загрузить на любой сайт или в любой сервис, который вам нужен.
Программы для Windows, мобильные приложения, игры - ВСЁ БЕСПЛАТНО, в нашем закрытом телеграмм канале - Подписывайтесь:)
Как сохранить слайды Google в виде изображений
- Откройте файл слайдов.
- Выберите слайд, чтобы сохранить его как изображение.
- Нажмите Файл.
- Выбирать Скачать.
- Выбирать JPEG или PNG.
Наше руководство продолжается ниже дополнительной информацией о том, как сохранить слайд Google в виде изображения, а также изображениями для этих шагов.
Дело дня
Последнее обновление 19 июля 2023 г. / Партнерские ссылки / Изображения из Amazon Product Advertising API
| Как партнер Amazon, я зарабатываю на соответствующих покупках.
Как загрузить слайд Google в виде изображения
Шаги, описанные в этой статье, были выполнены в настольной версии приложения Google Slides.
Эти шаги покажут вам, как выбрать слайд из презентации Google Slides и сохранить его как изображение. Обратите внимание, что вы можете делать только один слайд за раз.
Если вы хотите сделать все слайды сразу, возможно, вам больше повезет, если вы загрузите файл в формате Powerpoint или PDF, а затем преобразуете этот файл во все изображения.
Шаг 1: Войдите в Google Диск и откройте файл Google Slides, содержащий слайд, который вы хотите сохранить как изображение.
Шаг 2: Выберите слайд для преобразования в изображение из списка слайдов в левой части окна.
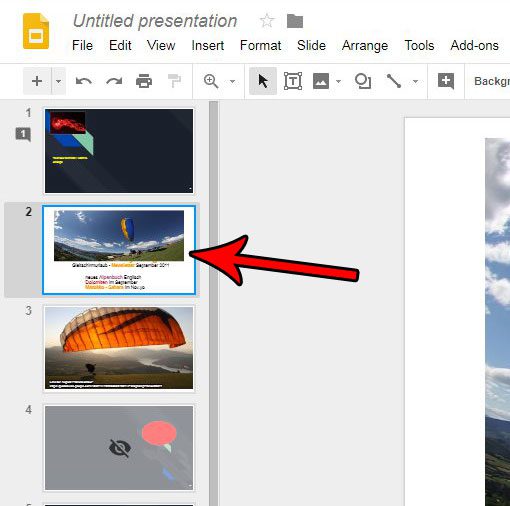
Шаг 3: Нажмите на Файл вкладку в верхней части окна.
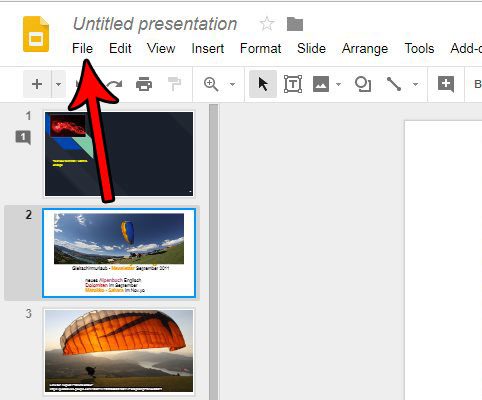
Шаг 4: Выберите Скачать как вариант, затем выберите один из Изображение в формате JPEG или PNG изображение вариант.
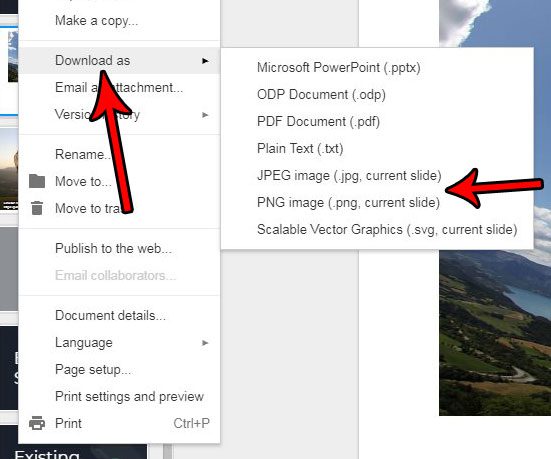
Теперь, когда вы знаете, как сохранить слайд Google в виде изображения, вы сможете использовать эту технику всякий раз, когда в одной из ваших презентаций есть один слайд, который вы хотите использовать в другом документе или поделиться независимо от слайд-шоу.
Наш учебник продолжается ниже с дополнительным обсуждением сохранения объектов Google Slides в виде изображений.
Дополнительная информация о том, как сохранить Google Slide как изображение
Затем файл изображения будет загружен на ваш компьютер, где вы сможете делать с ним все, что захотите. Обратите внимание, что исходный слайд останется в исходном файле презентации Slides.
Загруженный файл изображения, независимо от того, выбрали ли вы вариант JPEG или PNG, можно использовать или редактировать так же, как вы работали бы с любым другим типом файла изображения. Так, например, если вы хотите использовать это изображение слайда в документе, вы можете просто вставить его как изображение.
Поскольку Google Slides сохраняет только текущий слайд как изображение, вам нужно будет повторить этот процесс для каждого дополнительного слайда в вашей презентации, который вы хотите преобразовать в изображение.
К сожалению, нет хорошего способа экспортировать изображение из слайда Google в виде изображения, поскольку эта функция не существует в приложении для презентаций Google. Поэтому, если вам нужно загрузить изображения Google Slide, вам нужно проявить немного творчества.
Лучшее, что вы сможете сделать при попытке получить изображение из Google Slides, — это либо щелкнуть правой кнопкой мыши изображение и скопировать его, а затем вставить в другой файл, либо вы можете щелкнуть правой кнопкой мыши изображение и выбрать Сохранить, чтобы сохранить вариант.
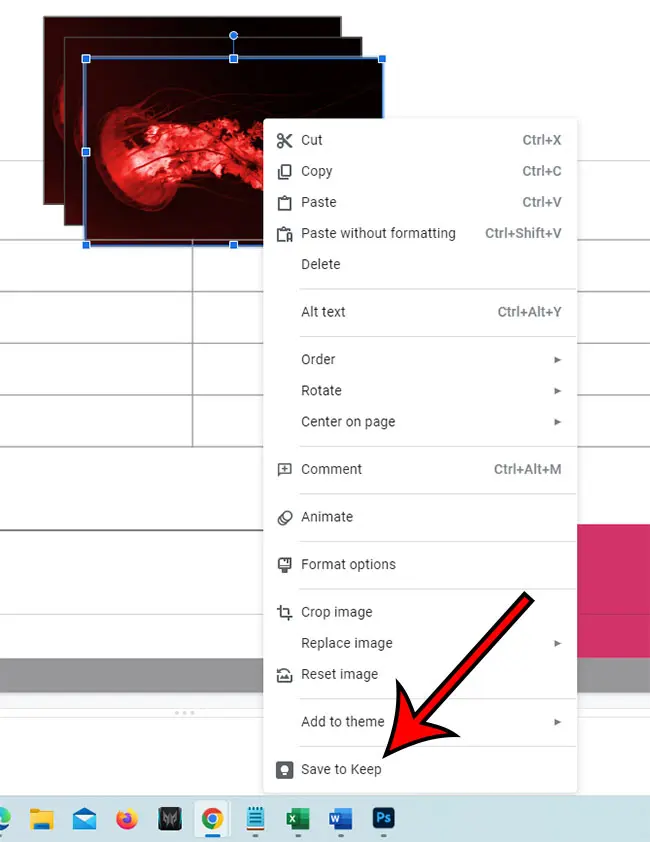
Это помещает изображение в ваше хранилище Google Keep. Как только он появится, вы сможете щелкнуть правой кнопкой мыши по изображению и выбрать Сохранить изображение возможность сохранить его на свой компьютер. Это также делает его доступным в Google Keep, поэтому вы всегда можете просто перейти к и найти изображение.
Как ни сложно экспортировать изображение из слайд-шоу, это становится еще сложнее, когда у вас есть диаграмма, диаграмма, фигура или текст, которые вы хотите взять из презентации Google Slide и использовать где-то еще. На самом деле, если вы вообще хотите сохранить объекты Google Slides, вам будет очень сложно выполнить эту задачу.
Мне больше всего повезло с этими объектами, когда я использовал параметр «Файл»> «Загрузить»> «PNG» или «JPEG», затем открывал изображение в приложении для редактирования изображений, таком как Microsoft Paint или Adobe Photoshop, и редактировал или обрезал все, что мне нужно было использовать.
Вы также можете следовать нашему руководству по снимкам экрана Windows 10, делать снимки объекта на экране и редактировать изображение, созданное в процессе создания снимков экрана.
Продолжить чтение
Связанный
Программы для Windows, мобильные приложения, игры - ВСЁ БЕСПЛАТНО, в нашем закрытом телеграмм канале - Подписывайтесь:)
