Как совместно работать над проектами с помощью сообщений в iOS 16
Я признаю, что несколько человек, работающих над одним проектом, — это не весело. Особенно, когда вы не можете уследить за тем, какая задача возложена на конкретного человека и их прогресс. Этой цели служат несколько сторонних приложений для совместной работы. Но что, если бы вы могли управлять всеми этими проектами через свой iPhone?
Ну, ты можешь. Обновление iOS 16 добавляет несколько новых функций, но не все из них получили достаточно внимания и, похоже, были скрыты. Совместная работа — одна из таких функций, встроенных в приложения для iOS. Вы можете сотрудничать со своими друзьями, семьей и т. д., отправив им ссылку и пригласив их для работы над проектом. Таким образом, вам больше не нужно полагаться на сторонние приложения для совместной работы над проектами.
- Что такое совместная работа в iOS 16?
- Как совместно работать над проектами в приложении «Сообщения» в iOS 16
- Получайте обновления совместной работы в сообщениях на iPhone
Что такое совместная работа в iOS 16?
Совместная работа — это недавно представленная функция, которая помогает вам приглашать своих коллег или друзей для работы над задачами, созданными в файлах, заметках, напоминаниях, Safari и т. д. Она также расширяет поддержку сторонних приложений. Таким образом, мы можем ожидать поддержку нескольких приложений, которые ежедневно используются в школе и на работе.
Вы можете пригласить пользователей в любое из вышеупомянутых приложений через Сообщения или FaceTime. Как только пользователи примут приглашение, все смогут одновременно работать над одним проектом. Кроме того, все изменения можно отслеживать на вкладке «Показать все действия» (подробнее об этом позже) и в верхней части ветки сообщений. Эта функция доступна не только в iOS 16, но и в iPadOS 16 и macOS Ventura.
Программы для Windows, мобильные приложения, игры - ВСЁ БЕСПЛАТНО, в нашем закрытом телеграмм канале - Подписывайтесь:)
Как совместно работать над проектами в приложении «Сообщения» в iOS 16
Теперь, когда вы знаете, что такое совместная работа и как она работает, давайте начнем работать над проектами через Сообщения или FaceTime. Обратите внимание, что эта функция поддерживается только в iOS 16 или более поздней версии. В более старых версиях iOS пользователи могут просматривать сообщение только как ссылку iCloud.
Примечание: во время моего тестирования пользователи на iOS 15 и ниже могли не только просматривать файл как ссылку iCloud, но и вносить в него изменения. Внесенные изменения также отражаются на вкладке «Показать активность».
Создать приглашение к сотрудничеству
Я использовал приложение Notes в качестве примера, но те же шаги применимы ко всем поддерживаемым приложениям. Вам просто нужно перейти к нужным настройкам. Давайте начнем.
- Откройте «Заметки» на iPhone.
- Выберите заметку, которую вы хотите совместно использовать с другими, или вы можете создать новую заметку.
- Коснитесь значка «Поделиться» (поле со стрелкой вверх) в правом верхнем углу.
- На странице «Поделиться» коснитесь вкладки «Копировать/Совместная работа», расположенной сразу под названием вашей заметки (пример: Тест).
- Убедитесь, что вы выбрали «Совместная работа».
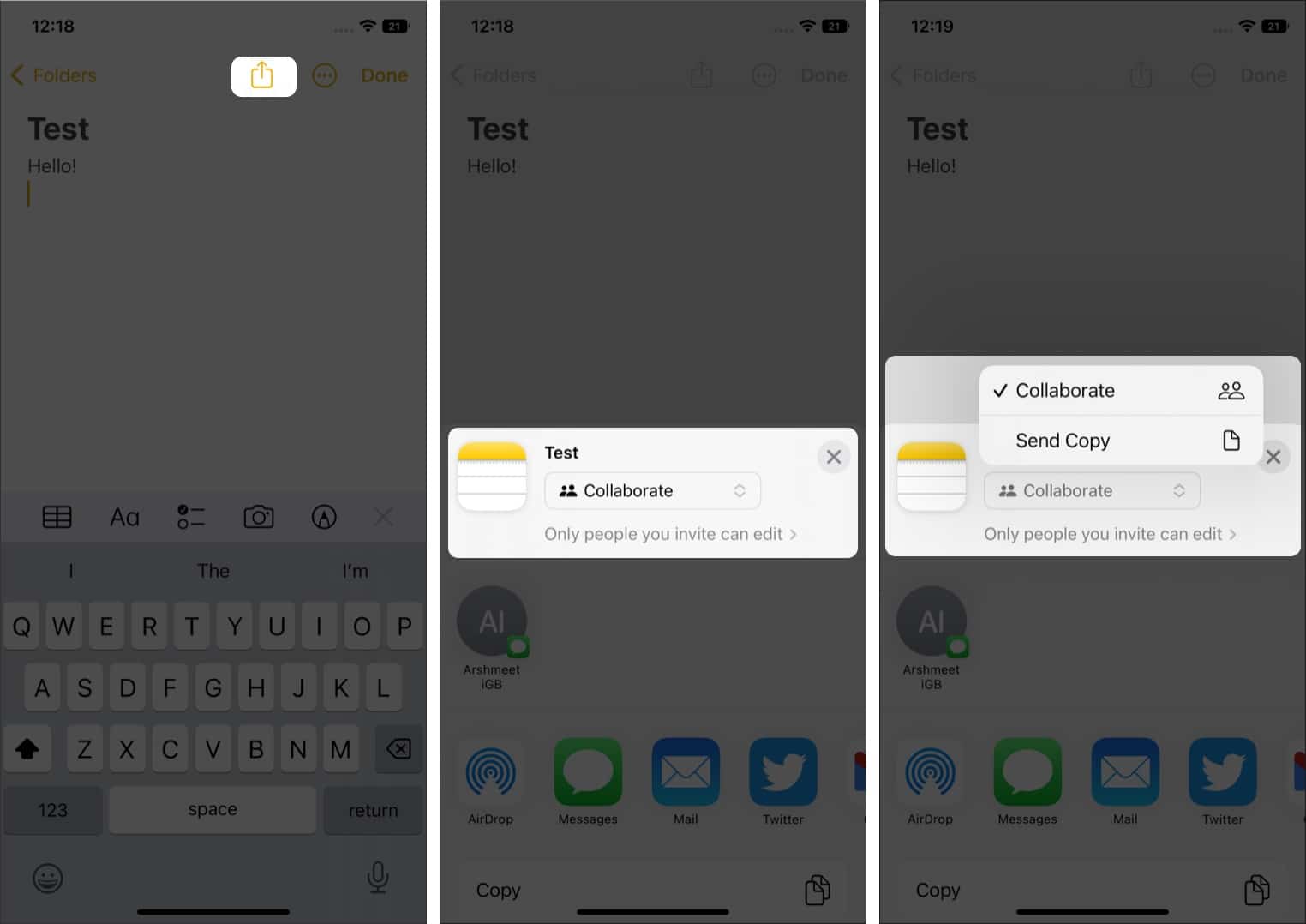
- Вы можете внести изменения в разрешения проекта, прежде чем поделиться файлом. Для этого коснитесь параметра «Только приглашенные вами люди могут редактировать» чуть ниже вкладки «Копирование/Совместная работа».
- На следующей странице вы можете выбрать, могут ли получить доступ к файлу только люди, которых вы пригласили, или любой, у кого есть ссылка. В разделе «Разрешения» вы можете выбрать, могут ли пользователи вносить изменения или только просматривать. Наконец, вы можете выбрать, хотите ли вы (владелец файла) разрешить другим приглашать.
- Нажмите «Готово», чтобы сохранить изменения.
- Теперь нажмите «Сообщения», чтобы поделиться файлом.
- На вкладке Кому: введите имя или номер телефона получателей или пользователей, которых вы хотите добавить в ветку сообщений.
- Добавьте комментарий, если хотите, и коснитесь значка отправки (стрелка вверх), чтобы поделиться сообщением.
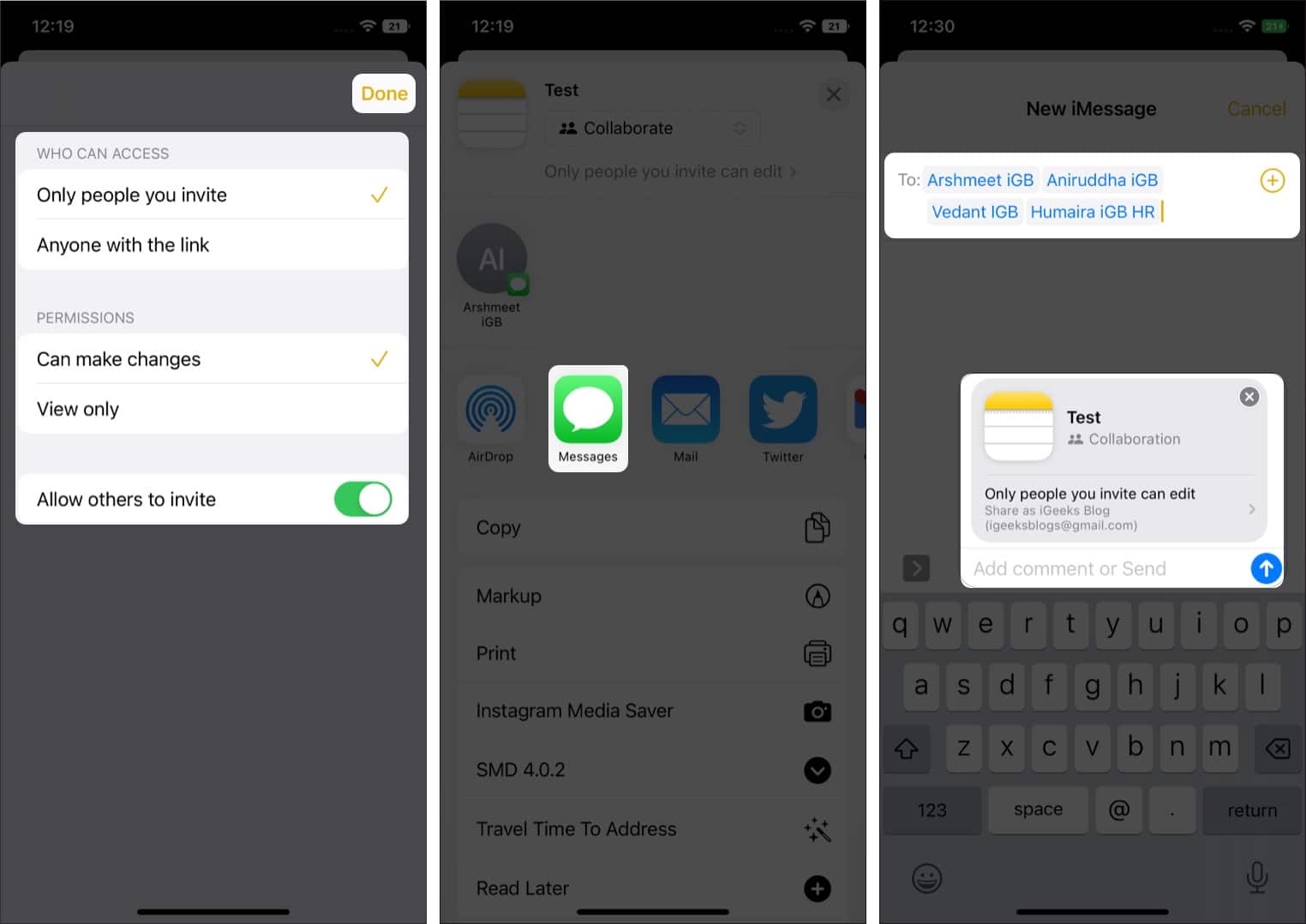
Управляйте совместной работой через приложения
После того, как вы поделились файлом со всеми участниками, добавленными в ветку сообщений, рядом со значком «Поделиться» в правом верхнем углу появится новый значок. Если в вашем групповом чате есть групповое фото, это будет иконка, либо будет видна стандартная иконка контакта с галочкой.
Этот значок — ваша точка входа для отслеживания всей активности в Notes. Давайте погрузимся и посмотрим, что представляют собой все эти настройки.
- Откройте приложение «Заметки» на своем iPhone. Или перейдите к группе в сообщениях и коснитесь общей заметки.
- Выберите значок «Совместная работа», расположенный рядом со значком «Поделиться» в правом верхнем углу.
- Чтобы отправить сообщение в групповой чат, нажмите «Сообщение». Вы также можете сделать аудио- или видеозвонок.
- Все обновления будут видны на вкладке «Последние обновления».
- Чтобы просмотреть изменения, внесенные в файл, нажмите «Показать все действия». Теперь вы можете просмотреть точное время, когда пользователь присоединился и внес изменения в файл.
- Предположим, вы хотите просмотреть изменения, внесенные разными пользователями, нажмите «Показать основные моменты». Приложение «Заметки» будет выделять изменения, сделанные разными пользователями, назначая определенный цвет пользователям и их изменениям.
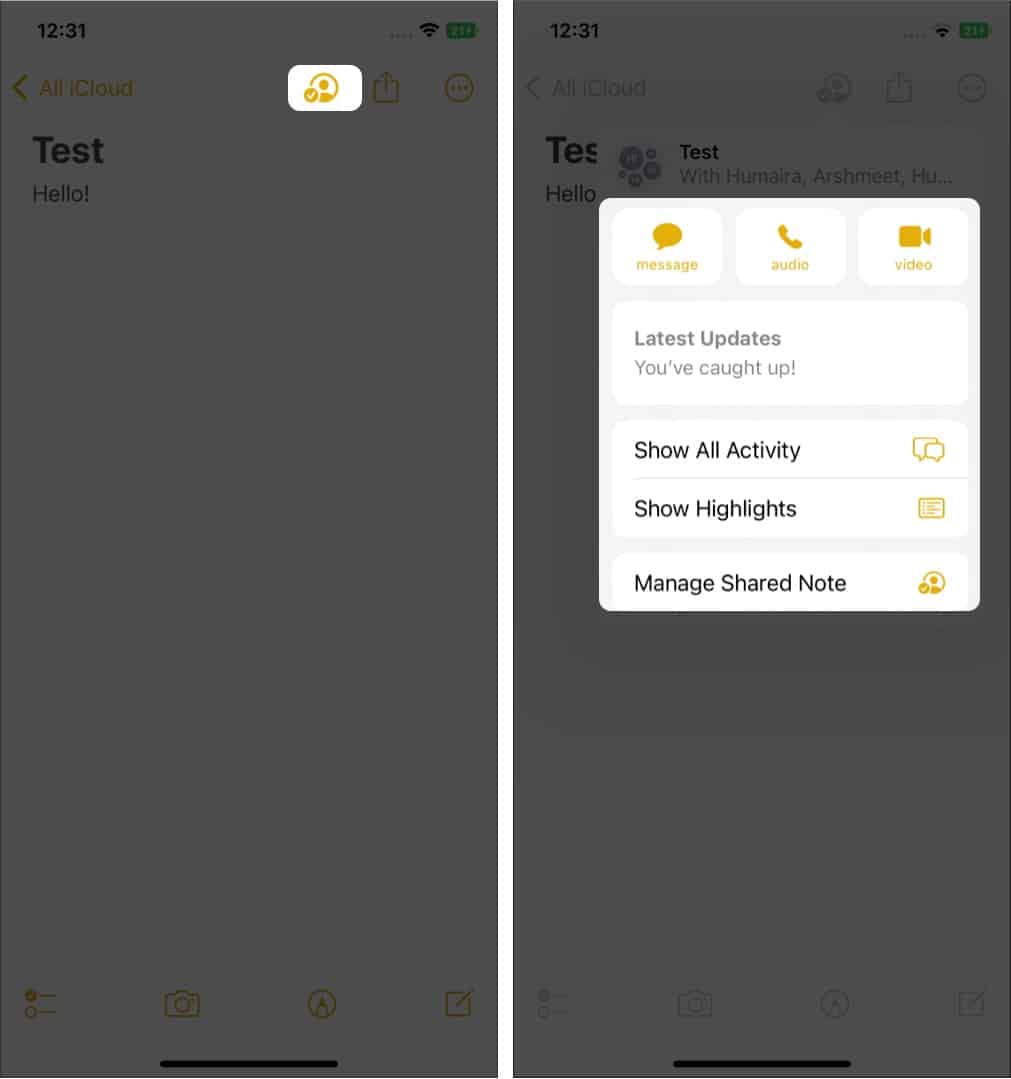
- В разделе «Управление общей заметкой» вы можете просмотреть всех пользователей, приглашенных в заметку, и изменить разрешения для отдельных пользователей. Вы также можете выделить все изменения, скрыть оповещения, изменить параметры общего доступа, скопировать ссылку-приглашение в совместную работу или полностью прекратить совместное использование совместной работы. Это позволяет владельцу файла лучше контролировать проект.
- Чтобы удалить доступ пользователя, добавленного или приглашенного к совместной работе, нажмите «Управление общей заметкой» → нажмите «Пользователь» (имя пользователя) → прокрутите вниз и нажмите «Удалить доступ» → «Подтвердите свой выбор».
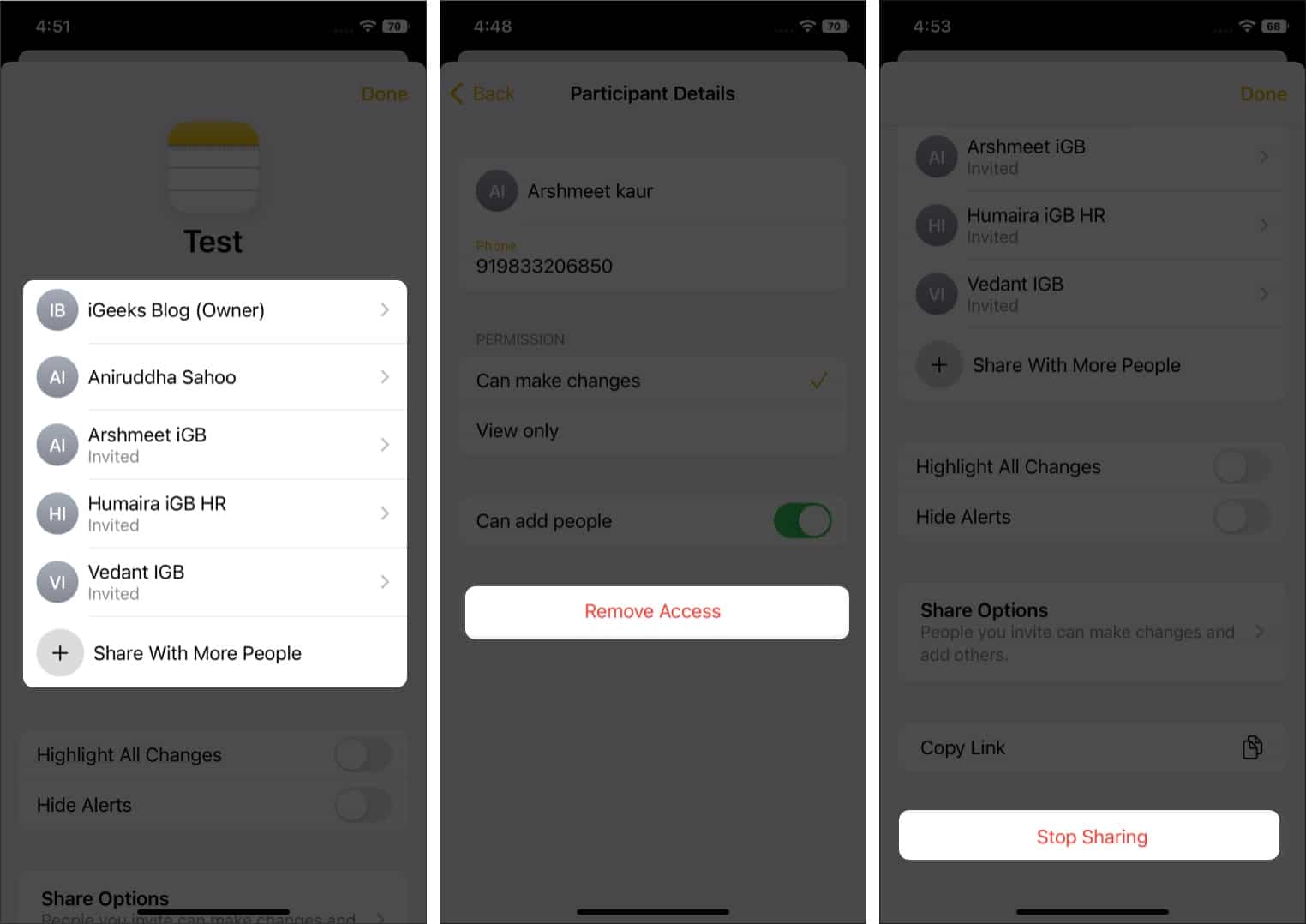
Получайте обновления совместной работы в сообщениях на iPhone
Всякий раз, когда в Сотрудничество вносятся изменения, в верхней части ветки сообщений появляется баннер с уведомлением. Если вы хотите просмотреть внесенные изменения, нажмите «Показать». А если вы уже просмотрели изменения или хотите проигнорировать уведомление, коснитесь x, чтобы закрыть уведомление.
Как только вы начнете сотрудничать в Сообщениях и сделаете его своим основным инструментом, вы, скорее всего, будете работать с одними и теми же людьми в разных проектах. В таких случаях вы не будете засыпаны множеством баннеров с уведомлениями для каждого редактирования в каждом документе.
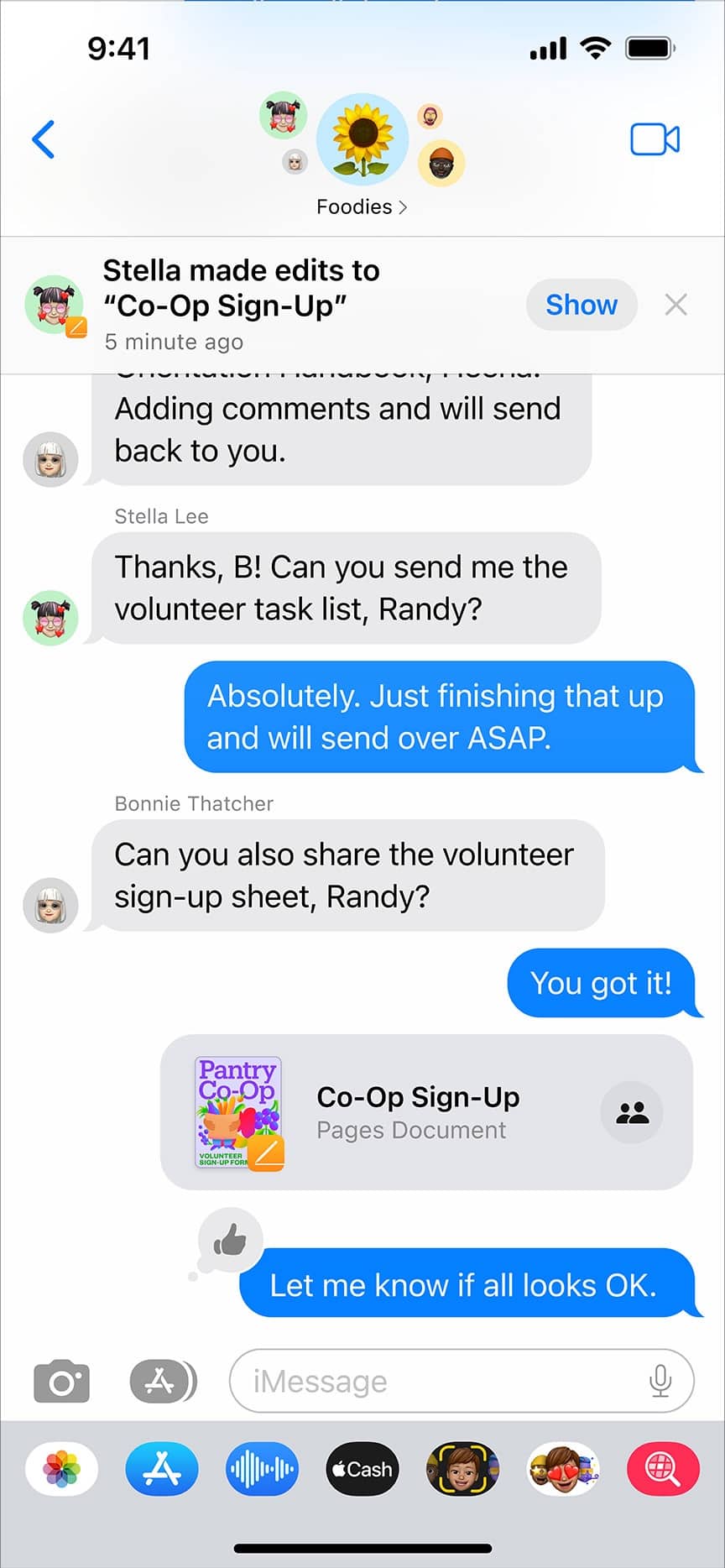
Скорее, баннер уведомлений будет отображать сообщение, которое гласит: «3 человека внесли 3 обновления в 3 документа». Коснитесь «Показать», чтобы просмотреть изменения, или коснитесь «x», чтобы закрыть уведомление. Если вы нажмете «Показать», на следующей странице отобразятся все изменения, внесенные в разные проекты разными людьми. Вы можете нажать «Показать», чтобы просмотреть, или «Игнорировать», чтобы закрыть уведомление.
Завершение…
На момент публикации этой статьи функция совместной работы все еще находилась на стадии бета-тестирования. Мы обязательно обновим статью, как только эта функция появится в стабильной сборке iOS 16. Если у вас есть какие-либо вопросы, дайте нам знать в комментариях.
Читать далее:
- Как деактивировать или удалить учетную запись Facebook на iPhone или ПК
- Напоминания iPhone не работают в iOS? 8 способов исправить это
- Как использовать персонализированное пространственное аудио для AirPods
Программы для Windows, мобильные приложения, игры - ВСЁ БЕСПЛАТНО, в нашем закрытом телеграмм канале - Подписывайтесь:)
