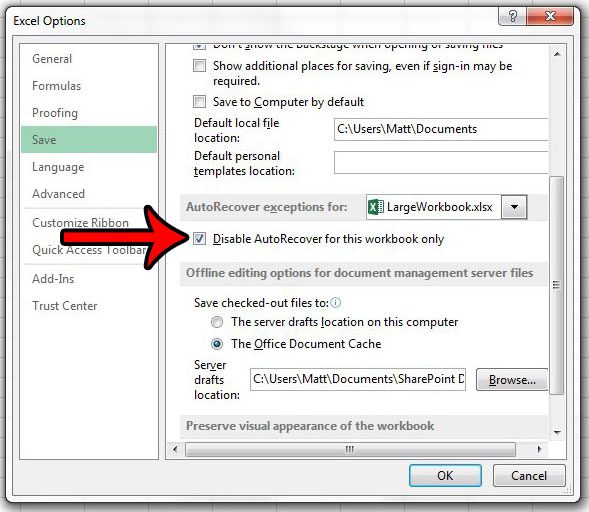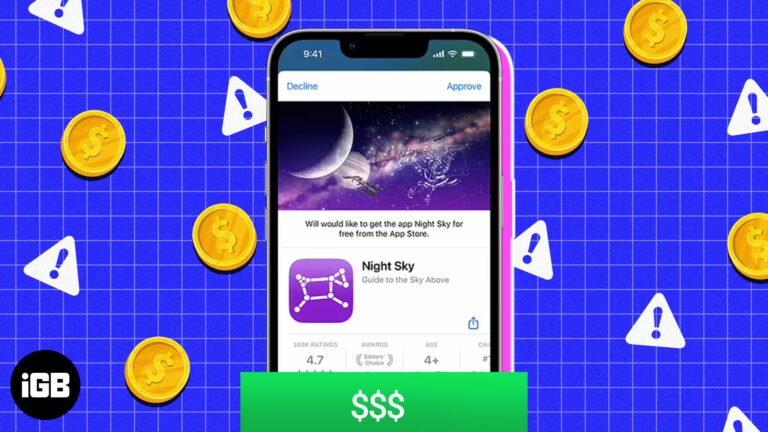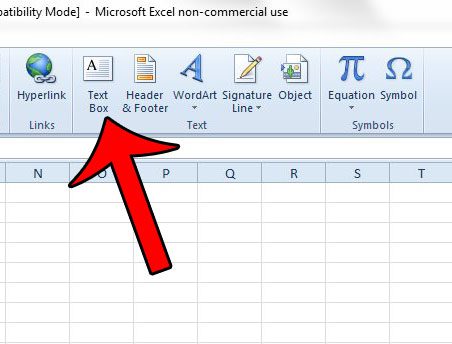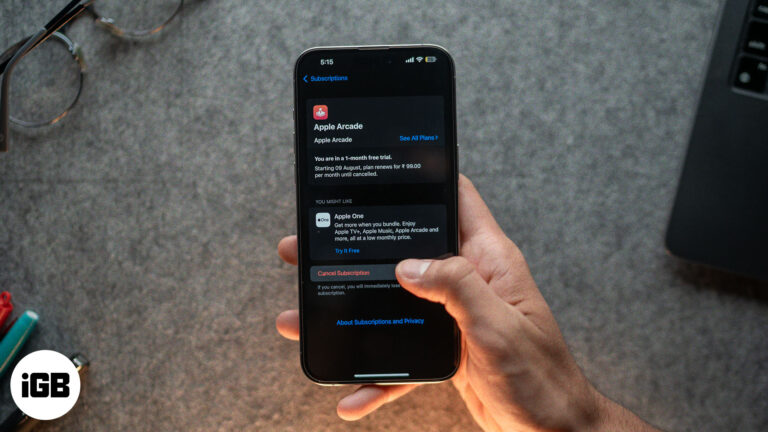Как создать ярлык на рабочем столе в Windows 11: пошаговое руководство
Создание ярлыка на рабочем столе в Windows 11 — это простой процесс, который обеспечивает быстрый доступ к вашим любимым программам, папкам или файлам. Выполнив несколько простых шагов, вы можете легко создать ярлык на рабочем столе, чтобы оптимизировать свой рабочий процесс и сэкономить время.
Пошаговое руководство: как создать ярлык на рабочем столе в Windows 11
В этом разделе вы узнаете, как создать ярлык на рабочем столе в Windows 11. К концу процесса у вас будет ярлык прямо на рабочем столе для легкого доступа.
Шаг 1: Щелкните правой кнопкой мыши на рабочем столе.
Шаг 1: Щелкните правой кнопкой мыши по пустому месту на рабочем столе и выберите «Создать», а затем «Ярлык».
Щелчок правой кнопкой мыши на рабочем столе вызывает контекстное меню. Там опция «Создать» позволит вам создать новый элемент, а выбор «Ярлык» запустит процесс создания ярлыка.
Программы для Windows, мобильные приложения, игры - ВСЁ БЕСПЛАТНО, в нашем закрытом телеграмм канале - Подписывайтесь:)
Шаг 2: Введите местоположение товара.
Шаг 2: В окне «Создать ярлык» введите местоположение элемента, для которого вы хотите создать ярлык, или нажмите «Обзор», чтобы найти его.
Вы можете ввести путь напрямую, если вы его знаете, например, «C:Program FilesYourAppYourApp.exe». Если вы не уверены, кнопка «Обзор» позволяет вам перемещаться по файлам и папкам, чтобы найти точный элемент.
Шаг 3: Назовите ярлык
Шаг 3: Нажмите «Далее», затем введите имя ярлыка в текстовом поле и нажмите «Готово».
Введенное вами имя будет показано под значком ярлыка на рабочем столе. Выберите имя, которое четко определяет, для чего предназначен ярлык, что облегчит его поиск в дальнейшем.
Шаг 4: Настройте ярлык (необязательно)
Шаг 4: Щелкните правой кнопкой мыши новый ярлык и выберите «Свойства», если вы хотите изменить значок или другие параметры.
В окне «Свойства» вы можете нажать «Изменить значок», чтобы выбрать другой значок для вашего ярлыка, сделав его визуально отличным. Вы также можете задать сочетания клавиш и другие дополнительные параметры здесь.
Шаг 5: Поместите ярлык на рабочий стол.
Шаг 5: Перетащите новый ярлык в удобное для вас место на рабочем столе.
Просто нажмите и удерживайте ярлык, а затем переместите его в нужное место на рабочем столе для удобства доступа.
После выполнения этих шагов ярлык появится на рабочем столе. Двойной щелчок по нему откроет указанную программу, файл или папку.
Советы по созданию ярлыка на рабочем столе в Windows 11
- Используйте описательные имена: Дайте вашим ярлыкам понятные названия, чтобы их было легко идентифицировать.
- Группировать похожие сочетания клавиш: Сохраняйте похожие ярлыки вместе, чтобы поддерживать порядок на рабочем столе.
- Используйте папки быстрого доступа: Если у вас много ярлыков, рассмотрите возможность создания папки на рабочем столе для их хранения.
- Регулярное техническое обслуживание: Периодически просматривайте и удаляйте ненужные ярлыки, чтобы на рабочем столе не было беспорядка.
- Иконки: Настройте значки, чтобы сделать ярлыки визуально различимыми и облегчить их поиск с первого взгляда.
Часто задаваемые вопросы
Что делать, если я не могу найти элемент для создания ярлыка?
Попробуйте использовать кнопку «Обзор», чтобы перейти в нужное место, или используйте функцию поиска в проводнике, чтобы найти нужный элемент.
Могу ли я создать ярлык для веб-сайта?
Да, можно. Откройте веб-браузер, перейдите на сайт, затем перетащите URL-адрес на рабочий стол, чтобы создать ярлык.
Как удалить ярлык?
Просто щелкните правой кнопкой мыши по ярлыку и выберите «Удалить». Это удалит ярлык с рабочего стола, но не удалит сам файл или программу.
Могу ли я создать ярлык для сетевого расположения?
Да, можно. Просто выполните те же шаги, но введите сетевой путь в поле местоположения.
Что делать, если я случайно удалю ярлык?
Если вы удалите ярлык, вы можете создать его заново, выполнив те же шаги. Исходный файл или программа остаются нетронутыми.
Краткое содержание
- Щелкните правой кнопкой мыши на рабочем столе.
- Введите местоположение товара.
- Дайте название сочетанию клавиш.
- Настройте сочетание клавиш (необязательно).
- Поместите ярлык на рабочий стол.
Заключение
Создание ярлыка на рабочем столе в Windows 11 — это отличный способ оптимизировать ваши ежедневные задачи. Это быстрый процесс, который может сэкономить вам много времени. Выполнив шаги, описанные выше, вы можете легко создавать ярлыки для ваших наиболее часто используемых программ, файлов или папок. Это не только повышает вашу эффективность, но и поддерживает порядок на рабочем столе.
Помните, что настройка — это ключ. Четкое наименование ярлыков и группировка похожих может сделать ваш рабочий стол аккуратным и профессиональным. Если у вас есть другие вопросы или вы столкнулись с проблемами, не стесняйтесь вернуться к разделу часто задаваемых вопросов выше. Создание ярлыков на рабочем столе — это небольшая задача, которая может существенно изменить то, как вы используете свой компьютер. Так что вперед и начинайте создавать ярлыки, чтобы упростить свою цифровую жизнь!
Программы для Windows, мобильные приложения, игры - ВСЁ БЕСПЛАТНО, в нашем закрытом телеграмм канале - Подписывайтесь:)