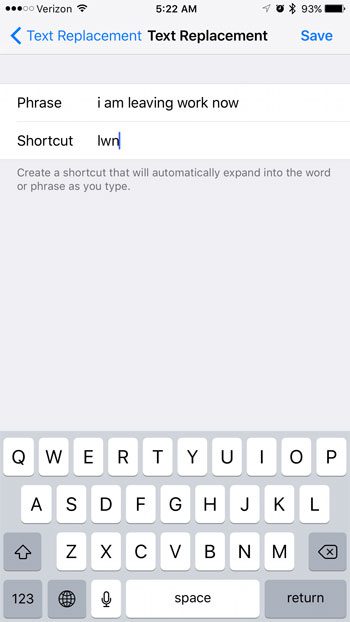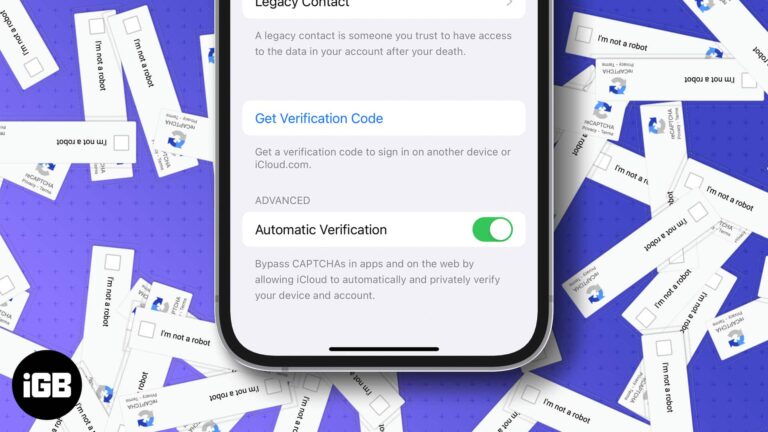Как создать ярлык в Windows 11: пошаговое руководство
Создание ярлыка в Windows 11 — это простой процесс, позволяющий быстро получить доступ к любимым приложениям, файлам или веб-сайтам. Выполнив несколько простых шагов, вы можете создать ярлык на рабочем столе, который сделает работу с Windows более эффективной и приятной.
Как создать ярлык в Windows 11
В этом разделе мы рассмотрим шаги по созданию ярлыка в Windows 11. Будь то приложение, файл или веб-сайт, эти инструкции проведут вас через весь процесс.
Шаг 1. Щелкните правой кнопкой мыши на рабочем столе.
Щелкните правой кнопкой мыши пустое место на рабочем столе, чтобы открыть контекстное меню.
Если щелкнуть правой кнопкой мыши, появится меню с различными опциями. Это ваша отправная точка для создания ярлыка. Вы увидите знакомые варианты, такие как «Просмотр» и «Сортировать по», но нам нужно что-то более конкретное.
Программы для Windows, мобильные приложения, игры - ВСЁ БЕСПЛАТНО, в нашем закрытом телеграмм канале - Подписывайтесь:)
Шаг 2. Выберите «Новый».
В контекстном меню наведите указатель мыши на «Новый» и выберите «Ярлык».
При наведении курсора на «Новый» откроется подменю, в котором вы найдете опцию «Ярлык». Это путь к созданию нового ярлыка. При нажатии на нее откроется мастер создания ярлыка.
Шаг 3. Введите местоположение.
В мастере создания ярлыка введите местоположение элемента, для которого вы хотите создать ярлык, и нажмите «Далее».
У вас есть возможность ввести путь напрямую или использовать кнопку «Обзор» для навигации и выбора элемента. Этот шаг имеет решающее значение, поскольку он сообщает Windows, на что будет указывать ярлык.
Шаг 4. Назовите ярлык
Введите имя ярлыка и нажмите «Готово».
Название ярлыка поможет вам легко его идентифицировать. Убедитесь, что имя соответствует элементу, на который оно указывает, чтобы вам не приходилось гадать, что он делает позже.
Шаг 5. Проверьте ярлык
Проверьте свой рабочий стол и убедитесь, что появился новый ярлык.
После выполнения предыдущих шагов ваш новый ярлык должен появиться на рабочем столе. Дважды щелкните его, чтобы убедиться, что он работает должным образом.
После выполнения этих действий на рабочем столе появится новый ярлык. Этот ярлык позволит вам быстро получить доступ к выбранному приложению, файлу или веб-сайту. Если вы правильно выполнили все действия, все должно быть готово к работе!
Советы по созданию ярлыка в Windows 11
- Используйте описательные имена: всегда называйте ярлыки описательно, чтобы их можно было легко идентифицировать позже.
- Держите это организованным: избегайте беспорядка, группируя похожие ярлыки в папках.
- Параметры щелчка правой кнопкой мыши: используйте контекстное меню существующих ярлыков для быстрых действий, таких как переименование или удаление.
- Закрепить на панели задач: вы также можете закрепить часто используемые ярлыки на панели задач для еще более быстрого доступа.
- Сочетания клавиш: назначьте сочетания клавиш для ярлыков на рабочем столе, чтобы сделать их еще более доступными.
Часто задаваемые вопросы
Ярлыки занимают много места?
Нет, ярлыки — это просто указатели на файлы или программы, которые занимают очень мало места на жестком диске.
Могу ли я создать ярлык для сайта?
Да, вы можете ввести URL-адрес в мастере создания ярлыка, чтобы создать ярлык для веб-сайта.
Что произойдет, если я удалю ярлык?
Удаление ярлыка не приведет к удалению исходного файла или программы; он только удаляет ярлык.
Можно ли переименовать ярлык после его создания?
Конечно, просто щелкните ярлык правой кнопкой мыши и выберите «Переименовать».
Как удалить ярлык?
Щелкните правой кнопкой мыши ярлык и выберите «Удалить». Он переместится в корзину.
Краткое содержание
- Шаг 1. Щелкните правой кнопкой мыши на рабочем столе.
- Шаг 2. Выберите «Новый».
- Шаг 3. Введите местоположение.
- Шаг 4. Назовите ярлык
- Шаг 5. Проверьте ярлык
Заключение
Создание ярлыка в Windows 11 — это простой, но мощный способ улучшить работу вашего компьютера. Всего несколькими щелчками мыши вы можете создать ярлыки, которые сэкономят ваше время и сохранят порядок на рабочем столе. Помните, что ярлыки — это ваши друзья быстрого доступа, и они не занимают много места. Независимо от того, настраиваете ли вы его для своего любимого веб-сайта или часто используемого приложения, этот процесс прост и удобен для пользователя.
Если это руководство оказалось для вас полезным, почему бы не попробовать создать несколько ярлыков сегодня? Поэкспериментируйте с разными типами и посмотрите, как они могут облегчить вашу цифровую жизнь. Для дальнейшего чтения вы можете ознакомиться с дополнительными советами и рекомендациями по оптимизации работы с Windows 11. Удачных сокращений!
Программы для Windows, мобильные приложения, игры - ВСЁ БЕСПЛАТНО, в нашем закрытом телеграмм канале - Подписывайтесь:)