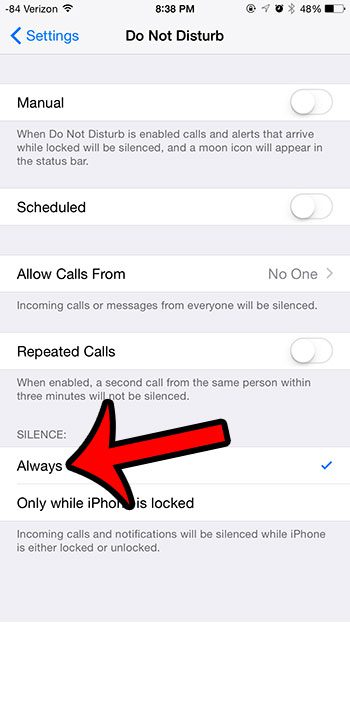Как создать ярлык выключения в Windows 11: пошаговое руководство
Создание ярлыка выключения в Windows 11 — это быстрый и простой способ сэкономить время и оптимизировать рабочий процесс. Выполнив несколько простых шагов, вы можете создать ярлык на рабочем столе, который будет выключать ваш компьютер всего одним щелчком мыши. Это руководство проведет вас через каждый шаг, гарантируя, что вы сможете легко выполнить задачу.
Как создать ярлык выключения в Windows 11
Хотите выключить свой ПК с Windows 11 одним щелчком? Выполните следующие действия, чтобы создать удобный ярлык выключения прямо на рабочем столе.
Шаг 1: Щелкните правой кнопкой мыши на рабочем столе.
Щелкните правой кнопкой мыши по пустому месту на рабочем столе, чтобы открыть контекстное меню.
При щелчке правой кнопкой мыши появится небольшое меню. Это контекстное меню, которое предлагает различные опции, такие как создание новых файлов, изменение настроек отображения и многое другое.
Программы для Windows, мобильные приложения, игры - ВСЁ БЕСПЛАТНО, в нашем закрытом телеграмм канале - Подписывайтесь:)
Шаг 2: Выберите «Новый», а затем «Ярлык».
Наведите курсор на «Новый», а затем нажмите «Ярлык» в подменю.
Это действие откроет окно, предлагающее создать новый ярлык. Это простой мастер, который проведет вас через весь процесс.
Шаг 3: Введите команду выключения
Введите shutdown /s /t 0 в поле местоположения и нажмите «Далее».
Команда shutdown /s /t 0 дает команду компьютеру немедленно выключиться. Ключ /s указывает на выключение, а /t 0 устанавливает таймер на ноль секунд.
Шаг 4: Дайте название вашему сочетанию клавиш
Введите имя для ярлыка, например «Завершение работы», а затем нажмите «Готово».
Назовите свой ярлык описательным именем, чтобы вам было легче его найти на рабочем столе. Вы всегда сможете переименовать его позже, если передумаете.
Шаг 5: Настройте значок (необязательно)
Щелкните правой кнопкой мыши по новому ярлыку и выберите «Свойства». Перейдите на вкладку «Ярлык» и нажмите «Сменить значок», чтобы выбрать новый значок.
Настройка значка необязательна, но может помочь вам отличить ярлык выключения от других значков на рабочем столе. Windows предлагает на выбор множество значков.
После выполнения этих шагов у вас на рабочем столе появится функциональный ярлык выключения. Просто дважды щелкните по нему, когда захотите мгновенно выключить компьютер.
Советы по созданию ярлыка выключения в Windows 11
- Проверьте сочетание клавиш: Прежде чем положиться на него, дважды щелкните по новому ярлыку, чтобы убедиться, что он работает так, как ожидается.
- Создайте ярлык перезагрузки: Вместо этого используйте shutdown /r /t 0, чтобы создать ярлык для перезагрузки.
- Сделайте резервную копию своей работы: Всегда сохраняйте свою работу перед использованием сочетания клавиш для завершения работы, чтобы не потерять несохраненные данные.
- Закрепить на панели задач: Щелкните правой кнопкой мыши по ярлыку и выберите «Закрепить на панели задач» для еще более быстрого доступа.
- Создать несколько ярлыков: Вы можете создавать ярлыки для других действий, таких как выход из системы или переход в режим гибернации, используя различные команды.
Часто задаваемые вопросы
Каково назначение ярлыка выключения?
Ярлык выключения позволяет быстро выключить компьютер одним щелчком мыши, экономя время и усилия.
Можно ли создать ярлык перезагрузки аналогичным образом?
Да, вы можете использовать команду shutdown /r /t 0, чтобы создать ярлык, который перезагрузит ваш компьютер вместо его выключения.
Безопасно ли использовать ярлык для выключения?
Да, это безопасно, если вы сохраните все открытые файлы перед использованием сочетания клавиш, чтобы не потерять несохраненную работу.
Могу ли я настроить значок ярлыка выключения?
Конечно! Щелкните правой кнопкой мыши по ярлыку, перейдите в «Свойства» и выберите «Сменить значок», чтобы выбрать другой значок.
Будет ли работать ярлык выключения, если я перенесу его в другое место?
Да, ярлык будет работать, пока он находится на вашем компьютере. Вы можете перемещать его в разные папки или даже закрепить на панели задач.
Краткое содержание
- Щелкните правой кнопкой мыши на рабочем столе.
- Выберите «Новый», а затем «Ярлык».
- Введите команду выключения.
- Дайте название своему сочетанию клавиш.
- Настройте значок (необязательно).
Заключение
Создание ярлыка выключения в Windows 11 — простой и эффективный способ быстро выключить компьютер. Этот простой трюк может сэкономить вам время и сделать ваш ежедневный рабочий процесс более плавным. Независимо от того, являетесь ли вы опытным пользователем Windows или новичком в этой операционной системе, выполнение этих шагов поможет вам настроить ярлык выключения в кратчайшие сроки.
Если это руководство оказалось для вас полезным, рассмотрите возможность изучения других советов и приемов Windows 11, чтобы еще больше улучшить свой пользовательский опыт. От настройки панели задач до освоения сочетаний клавиш — всегда есть что-то новое, чему можно научиться. Удачной работы с компьютером!
Программы для Windows, мобильные приложения, игры - ВСЁ БЕСПЛАТНО, в нашем закрытом телеграмм канале - Подписывайтесь:)


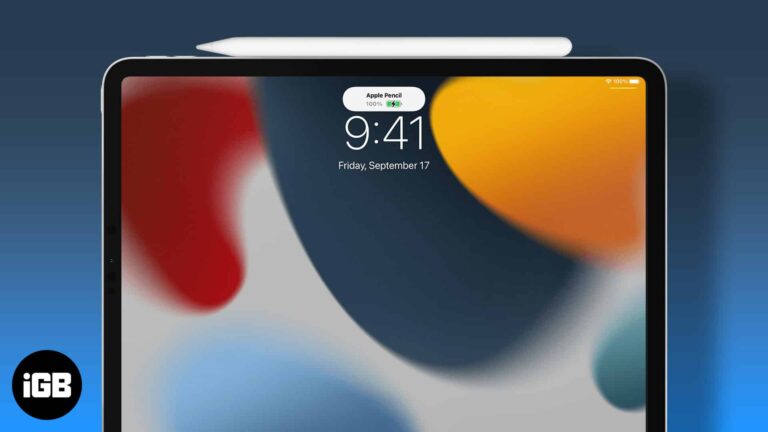
![Лучшие USB C хабы для iPad Pro 2020 [11-inch and 12.9-inch iPad Pro] – HowToiSolve](https://autotak.ru/wp-content/uploads/2020/04/CharJenPro-USB-C-for-iPad-Pro.jpg)