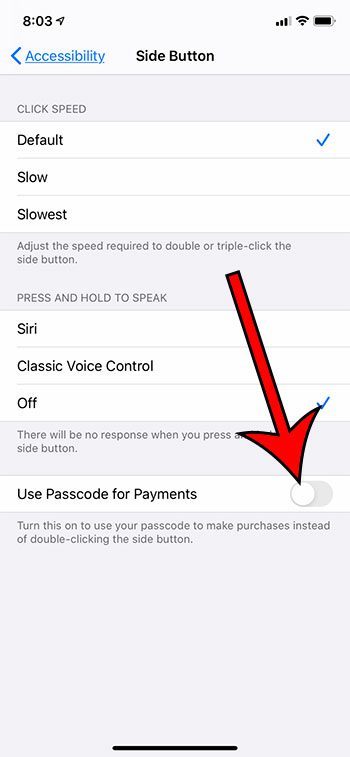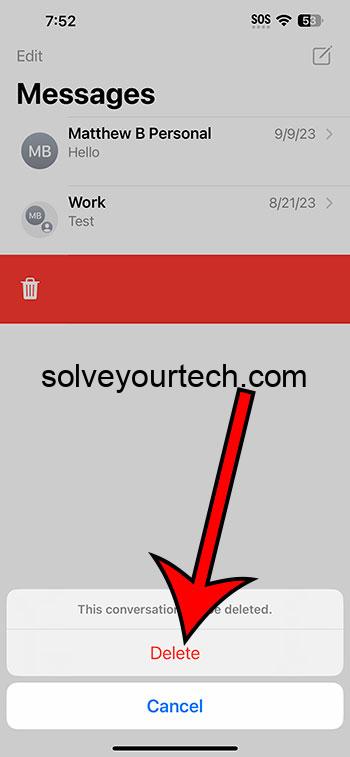Как создать ярлыки в Windows 11: пошаговое руководство для начинающих
Создание ярлыков в Windows 11 — это просто. Сначала найдите файл или программу, для которой вы хотите создать ярлык, щелкните правой кнопкой мыши и выберите «Создать ярлык». Затем перетащите ярлык на рабочий стол или в нужное место. Вот и все! Выполните следующие шаги для получения более подробного руководства.
Как создать ярлык в Windows 11
Создание ярлыков может сэкономить вам много времени, предоставляя быстрый доступ к вашим любимым приложениям или файлам. Вот пошаговое руководство, которое поможет вам создать ярлыки в Windows 11.
Шаг 1: Найдите нужный файл или программу
Щелкните правой кнопкой мыши файл или программу, для которой вы хотите создать ярлык.
Этот шаг включает в себя навигацию по вашим папкам или меню «Пуск», чтобы найти конкретный файл или приложение, которые вы часто используете. Это может быть документ, изображение или установленное программное обеспечение.
Программы для Windows, мобильные приложения, игры - ВСЁ БЕСПЛАТНО, в нашем закрытом телеграмм канале - Подписывайтесь:)
Шаг 2: Выберите «Создать ярлык».
В появившемся контекстном меню выберите «Создать ярлык».
При щелчке правой кнопкой мыши по файлу или приложению всплывает меню с несколькими опциями. Найдите и щелкните «Создать ярлык». Windows автоматически создаст ярлык в том же каталоге.
Шаг 3: Переместите ярлык
Перетащите созданный ярлык на рабочий стол или в любое удобное для вас место.
После создания ярлыка вы можете легко щелкнуть и перетащить его на рабочий стол или в другую папку, к которой вы хотите получить быстрый доступ. Этот шаг заключается просто в размещении его для вашего удобства.
Шаг 4: Переименуйте ярлык (необязательно)
Щелкните правой кнопкой мыши по ярлыку и выберите «Переименовать», чтобы дать ему произвольное имя.
Называние ярлыков чем-то осмысленным может помочь вам быстро их идентифицировать. Щелкните правой кнопкой мыши ярлык, выберите «Переименовать» и введите желаемое имя.
Шаг 5: Настройте значок ярлыка (необязательно)
Щелкните правой кнопкой мыши по ярлыку, выберите «Свойства», затем «Сменить значок».
Изменение значка делает ваш ярлык визуально отличительным. В окне «Свойства» найдите вкладку «Ярлык», нажмите «Изменить значок» и выберите новый значок из списка или найдите его.
После выполнения этих шагов ваш ярлык будет легко доступен из выбранного вами местоположения. Теперь вы можете дважды щелкнуть ярлык, чтобы быстро открыть файл или программу.
Советы по созданию ярлыков в Windows 11
- Используйте сочетания клавиш: Назначьте сочетание клавиш для нового сочетания клавиш для еще более быстрого доступа. Щелкните правой кнопкой мыши по сочетанию клавиш, перейдите в «Свойства» и в поле «Сочетание клавиш» нажмите нужную комбинацию клавиш.
- Закрепить на панели задач: Для программ вы можете перетащить ярлык на панель задач для доступа одним щелчком мыши.
- Организуйте свой рабочий стол: Поддерживайте порядок на рабочем столе, организуя ярлыки в папки.
- Создать системные ярлыки: Используйте сочетания клавиш для таких системных действий, как выключение или перезагрузка компьютера.
- Резервные ярлыки: Если вы часто переустанавливаете Windows, сохраните резервную копию ярлыков на внешнем диске.
Часто задаваемые вопросы
Могу ли я создать ярлык для веб-сайта?
Да, можно. Откройте сайт в браузере, перетащите URL на рабочий стол, и он создаст ярлык.
Как удалить ярлык?
Просто щелкните правой кнопкой мыши по ярлыку и выберите «Удалить». Это не приведет к удалению исходного файла или программы.
Могу ли я создавать ярлыки для папок?
Конечно. Щелкните правой кнопкой мыши по папке, выберите «Создать ярлык» и переместите ее в нужное место.
Что делать, если я случайно удалю ярлык?
Вы можете легко воссоздать его, следуя инструкциям, описанным в этой статье.
Можно ли создать несколько ярлыков для одного и того же файла?
Да, вы можете создать столько ярлыков, сколько захотите, и разместить их в разных местах для удобства доступа.
Краткое содержание
- Найдите свой файл или программу.
- Выберите «Создать ярлык».
- Переместите ярлык.
- Переименуйте ярлык (необязательно).
- Настройте значок ярлыка (необязательно).
Заключение
Создание ярлыков в Windows 11 — простая задача, которая может сделать использование вашего компьютера более эффективным. Выполнив простые шаги, описанные выше, вы сможете быстро получить доступ к любимым файлам и программам, экономя драгоценное время. Помните, ярлыки нужны не только для удобства; они также могут помочь вам организовать ваш рабочий стол. Не стесняйтесь экспериментировать с дополнительными шагами, чтобы настроить ярлыки еще лучше.
Как только вы освоите создание ярлыков, вы будете удивляться, как вы раньше обходились без них. Так что вперед, попробуйте и оптимизируйте свой опыт работы с Windows 11 сегодня! Если это руководство оказалось для вас полезным, обязательно ознакомьтесь с нашими другими статьями, чтобы узнать больше советов и рекомендаций по освоению Windows 11.
Программы для Windows, мобильные приложения, игры - ВСЁ БЕСПЛАТНО, в нашем закрытом телеграмм канале - Подписывайтесь:)