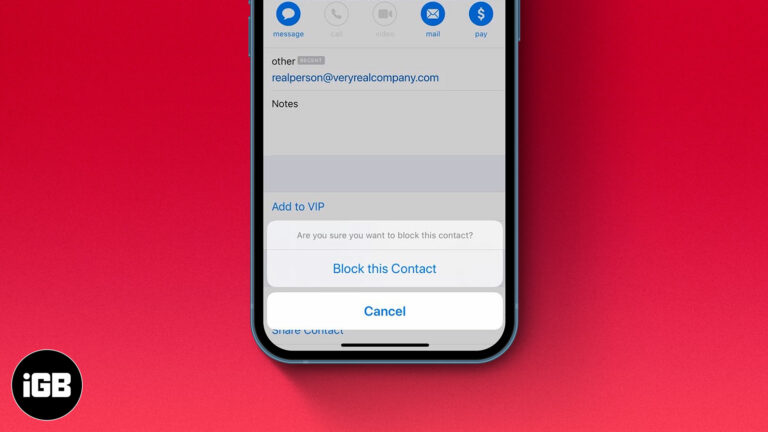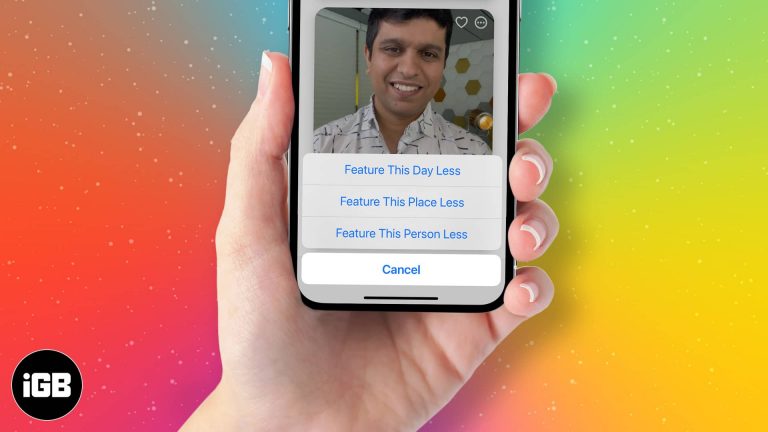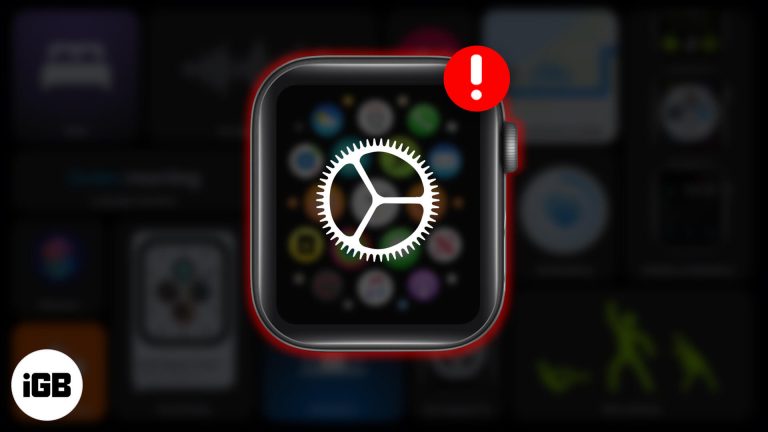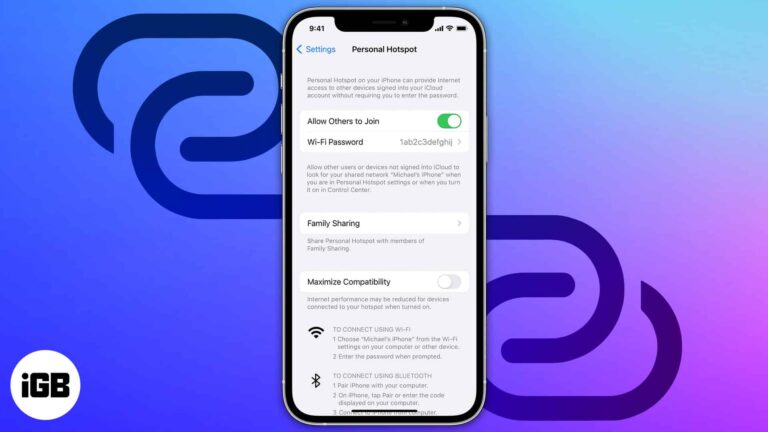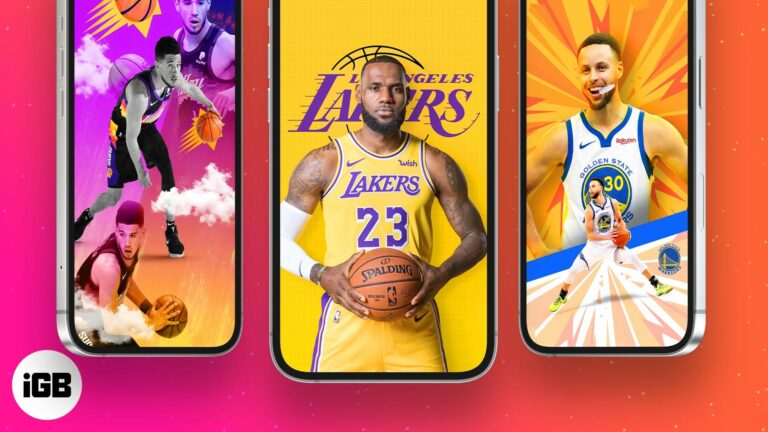Как создать локальную учетную запись в Windows 11: пошаговое руководство
Создание локальной учетной записи в Windows 11 — это простой процесс, который дает вам больше контроля над настройками пользователя. Вот краткое руководство: откройте «Настройки», перейдите в «Учетные записи», затем «Семья и другие пользователи» и выберите «Добавить учетную запись». Выберите «У меня нет данных для входа этого человека», затем выберите «Добавить пользователя без учетной записи Microsoft». Введите новое имя пользователя и пароль, и все готово!
Как создать локальную учетную запись в Windows 11
Создание локальной учетной записи в Windows 11 позволяет избежать привязки учетной записи к учетной записи Microsoft, предоставляя вам больше контроля над вашими данными и настройками. Выполните следующие шаги, чтобы легко создать локальную учетную запись.
Шаг 1: Откройте «Настройки».
Откройте меню «Пуск» и нажмите «Параметры».
Настройки — это центр, где вы можете настраивать и настраивать всевозможные вещи на вашем компьютере. Это как центр управления для вашего устройства.
Программы для Windows, мобильные приложения, игры - ВСЁ БЕСПЛАТНО, в нашем закрытом телеграмм канале - Подписывайтесь:)
Шаг 2: Перейдите в раздел «Учетные записи».
В окне «Настройки» нажмите «Учетные записи».
Этот раздел управляет всем, что связано с учетными записями пользователей и параметрами входа. Думайте об этом как об отделе кадров вашего компьютера.
Шаг 3: Доступ к семье и другим пользователям
В разделе «Учетные записи» найдите и нажмите «Семья и другие пользователи».
Здесь вы можете управлять другими людьми, которые используют ваш компьютер. Это похоже на настройку различных профилей для разных людей, которым нужно использовать один и тот же ПК.
Шаг 4: Добавьте учетную запись
Нажмите «Добавить учетную запись» в разделе «Другие пользователи».
Этот шаг запускает процесс создания нового профиля пользователя. Это похоже на добавление нового имени в список людей, имеющих доступ.
Шаг 5: выберите вариант «Без учетной записи Microsoft»
Выберите «У меня нет данных для входа этого человека».
Этот вариант позволяет обойти необходимость в учетной записи Microsoft, обеспечивая большую конфиденциальность и контроль над учетной записью.
Шаг 6: Выберите «Добавить пользователя без учетной записи Microsoft».
Нажмите «Добавить пользователя без учетной записи Microsoft».
Это подтверждает, что вы хотите создать локальную учетную запись, не привязанную ни к одному онлайн-сервису.
Шаг 7: Введите новое имя пользователя и пароль.
Введите желаемое имя пользователя и пароль, затем нажмите «Далее».
Здесь вы персонализируете новую учетную запись. Убедитесь, что пароль надежный, чтобы обеспечить безопасность учетной записи.
После выполнения этих шагов ваш новый локальный аккаунт будет готов к использованию. Вы сможете войти в систему с новым именем пользователя и паролем, предлагая отдельную среду от вашего основного аккаунта.
Советы по созданию локальной учетной записи в Windows 11
- Обязательно выберите надежный пароль для защиты новой учетной записи.
- Запомните установленные вами имя пользователя и пароль, так как они необходимы для входа в систему.
- Вы можете настроить разрешения позже, если новому пользователю потребуются права администратора.
- Локальные учетные записи отлично подходят для детей или гостей, которым не нужен полный доступ.
- Сохраните данные новой учетной записи в надежном месте на случай, если вы их забудете.
Часто задаваемые вопросы
Зачем мне создавать локальную учетную запись?
Локальная учетная запись обеспечивает повышенную конфиденциальность и не связана с онлайн-сервисами, что дает вам больше контроля над своими данными.
Могу ли я позже переключиться с локальной учетной записи на учетную запись Microsoft?
Да, вы всегда можете привязать локальную учетную запись к учетной записи Microsoft через Настройки.
Будет ли локальная учетная запись иметь права администратора?
По умолчанию локальные учетные записи не имеют прав администратора, но это можно изменить в настройках учетной записи.
Необходимо ли создавать пароль для локальной учетной записи?
Хоть это и не обязательно, но настоятельно рекомендуется обеспечить безопасность учетной записи.
Могу ли я удалить локальную учетную запись позже, если она мне больше не нужна?
Да, локальные учетные записи можно удалить через раздел «Учетные записи» в настройках.
Краткое содержание
- Откройте «Настройки».
- Перейдите в раздел «Учетные записи».
- Доступ к семье и другим пользователям.
- Добавить аккаунт.
- Выберите вариант «Без учетной записи Microsoft».
- Выберите Добавить пользователя без учетной записи Microsoft.
- Введите новое имя пользователя и пароль.
Заключение
Создание локальной учетной записи в Windows 11 — простая задача, которая расширяет ваш контроль над настройками пользователя и конфиденциальностью. Независимо от того, создаете ли вы учетную запись для члена семьи, гостя или просто предпочитаете не связывать свой профиль пользователя с учетной записью Microsoft, эти шаги помогут вам легко выполнить этот процесс.
Не забудьте установить надежный пароль и сохранить свои учетные данные в безопасности. Если вам когда-нибудь понадобится, вы всегда сможете обновить или изменить настройки учетной записи позже. Для дальнейшего чтения вы можете изучить, как управлять разрешениями пользователей или как преобразовать локальную учетную запись в учетную запись Microsoft, если ваши потребности изменятся. Удачной работы с компьютером!
Программы для Windows, мобильные приложения, игры - ВСЁ БЕСПЛАТНО, в нашем закрытом телеграмм канале - Подписывайтесь:)