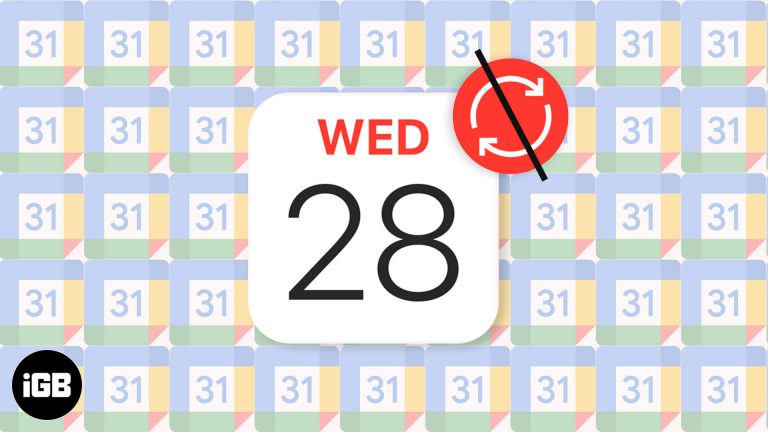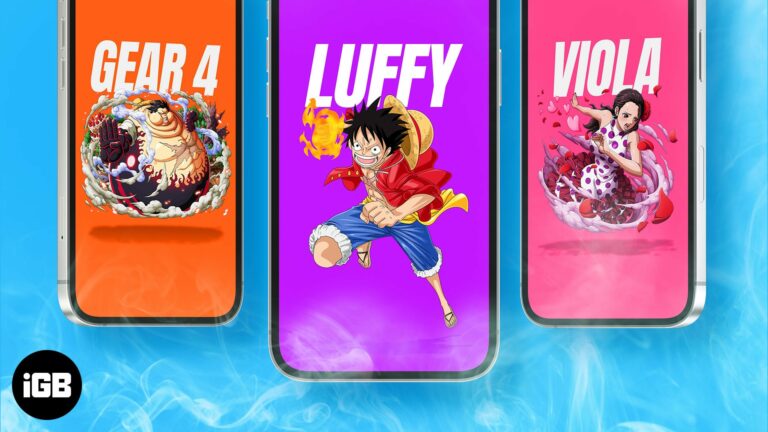Как создать локальную учетную запись Windows 11: пошаговое руководство
Создание локальной учетной записи в Windows 11 довольно просто и понятно. Выполнив несколько шагов, вы сможете настроить локальную учетную запись без необходимости подключения к Интернету или учетной записи Microsoft. Это руководство проведет вас через каждый шаг, чтобы добиться этого.
Как создать локальную учетную запись в Windows 11
Настройка локальной учетной записи позволит вам использовать ваш компьютер без привязки его к учетной записи Microsoft. Это может обеспечить большую конфиденциальность и контроль над вашими персональными данными.
Шаг 1: Откройте «Настройки».
Нажмите меню «Пуск» и выберите «Параметры».
Чтобы найти приложение «Параметры», нажмите кнопку «Пуск» на панели задач или клавишу Windows на клавиатуре. Значок в виде шестеренки представляет приложение «Параметры».
Программы для Windows, мобильные приложения, игры - ВСЁ БЕСПЛАТНО, в нашем закрытом телеграмм канале - Подписывайтесь:)
Шаг 2: Перейдите в раздел «Учетные записи»
В окне «Настройки» выберите «Учетные записи».
Когда вы окажетесь в окне настроек, вы увидите список опций на левой боковой панели. Нажмите «Учетные записи», чтобы продолжить.
Шаг 3: Выберите «Семья и другие пользователи».
Перейдите в раздел «Семья и другие пользователи» в меню слева.
Этот раздел позволяет вам управлять членами вашей семьи и другими пользователями на вашем компьютере. Он необходим для создания и управления учетными записями.
Шаг 4: Добавьте еще кого-нибудь к этому ПК
Нажмите «Добавить еще кого-нибудь к этому ПК».
Вы увидите эту опцию в разделе «Другие пользователи». Это откроет новое окно для добавления пользователя.
Шаг 5: Выберите У меня нет данных для входа этого человека.
В новом окне нажмите «У меня нет данных для входа этого человека».
Этот шаг имеет решающее значение, поскольку он позволяет обойти необходимость в учетной записи Microsoft.
Шаг 6: Выберите Добавить пользователя без учетной записи Microsoft.
Далее нажмите «Добавить пользователя без учетной записи Microsoft».
Эта опция позволит вам создать локальную учетную запись вместо учетной записи Microsoft.
Шаг 7: Заполните данные пользователя.
Введите имя пользователя, пароль и подсказку к паролю, затем нажмите «Далее».
Обязательно выберите надежный пароль и подсказку, которая поможет вам его запомнить. Этот шаг завершает создание вашей локальной учетной записи.
После выполнения этих шагов ваш новый локальный аккаунт будет готов к использованию. Вы можете переключиться на него в любое время, выйдя из текущего аккаунта.
Советы по созданию локальной учетной записи в Windows 11
- Используйте надежный пароль: Убедитесь, что ваш пароль надежный и его трудно угадать.
- Сделайте подсказку к паролю простой: Убедитесь, что подсказка, которую вы даете, понятна только вам, но при этом ее достаточно легко запомнить.
- Регулярно обновляйте пароли: Периодически меняйте пароли для повышения безопасности.
- Резервное копирование важных данных: Всегда создавайте резервные копии важных файлов, чтобы избежать потери данных.
- Ограничить административные привилегии: Предоставляйте права администратора только в случае крайней необходимости для защиты вашей системы от несанкционированных изменений.
Часто задаваемые вопросы
В чем преимущество локальной учетной записи в Windows 11?
Локальная учетная запись обеспечивает большую конфиденциальность, поскольку не требует привязки к учетной записи Microsoft.
Могу ли я переключиться с учетной записи Microsoft на локальную учетную запись?
Да, вы можете переключиться в любое время, перейдя в раздел «Учетные записи» в настройках и выбрав «Ваша информация».
Нужно ли мне подключение к Интернету для создания локальной учетной записи?
Нет, для создания локальной учетной записи подключение к Интернету не требуется.
Могу ли я иметь на одном компьютере локальную учетную запись и учетную запись Microsoft?
Да, вы можете иметь оба типа учетных записей на одном компьютере.
Можно ли ограничить доступ к определенным файлам и папкам с помощью локальной учетной записи?
Да, вы можете установить разрешения для файлов и папок, чтобы ограничить доступ для локальных учетных записей.
Краткое содержание
- Откройте «Настройки».
- Перейдите в раздел «Учетные записи».
- Выберите Семья и другие пользователи.
- Добавьте ещё кого-нибудь к этому ПК.
- Выберите У меня нет данных для входа этого человека.
- Выберите Добавить пользователя без учетной записи Microsoft.
- Заполните данные пользователя.
Заключение
Создание локальной учетной записи в Windows 11 дает вам больший контроль над вашим компьютером и вашими персональными данными. Это отходит от необходимости быть постоянно подключенным к учетной записи Microsoft, что может быть глотком свежего воздуха для тех, кто ценит конфиденциальность. Процесс прост: просто зайдите в настройки, просмотрите несколько опций и вуаля — у вас есть локальная учетная запись.
Не забудьте следовать советам, чтобы убедиться, что ваша учетная запись защищена. Независимо от того, настраиваете ли вы это для себя или другого пользователя, будет хорошей идеей иметь эти шаги в виду. Для получения более подробной информации и дальнейшего чтения ознакомьтесь с официальной документацией Microsoft или форумами сообщества. Удачной работы с компьютером!
Программы для Windows, мобильные приложения, игры - ВСЁ БЕСПЛАТНО, в нашем закрытом телеграмм канале - Подписывайтесь:)