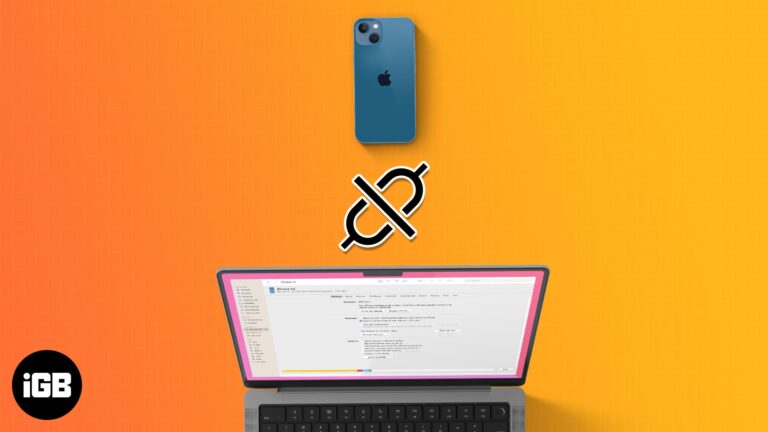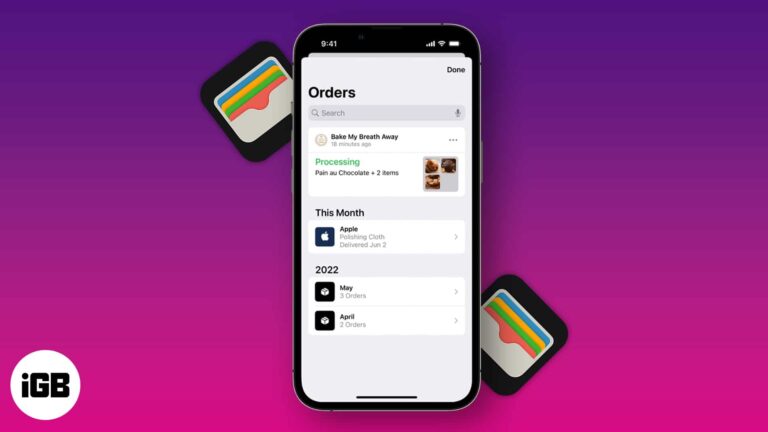Как создать несколько рабочих столов в Windows 10: пошаговое руководство
Наличие нескольких рабочих столов в Windows 10 — отличный способ организовать свою работу и поддерживать порядок на экране. Выполнив несколько простых шагов, вы сможете легко создавать и переключаться между различными рабочими столами, каждый из которых предназначен для определенных задач или проектов. Это делает многозадачность более плавной и может значительно повысить вашу производительность.
Как иметь несколько рабочих столов в Windows 10
В этом разделе мы расскажем вам, как настроить и использовать несколько рабочих столов в Windows 10. К концу этого раздела вы сможете с легкостью создавать, переключаться между ними и управлять ими.
Шаг 1: Откройте представление задач
Нажмите кнопку «Просмотр задач» на панели задач рядом с полем поиска или нажмите «Windows Key + Tab» на клавиатуре.
Task View — это шлюз для управления вашими рабочими столами. Он показывает обзор всех открытых окон и рабочих столов, давая вам ясную картину вашего рабочего пространства.
Программы для Windows, мобильные приложения, игры - ВСЁ БЕСПЛАТНО, в нашем закрытом телеграмм канале - Подписывайтесь:)
Шаг 2: Добавьте новый рабочий стол
В представлении задач нажмите кнопку «Новый рабочий стол», расположенную в верхнем левом углу экрана.
Создание нового рабочего стола похоже на получение нового холста. Вы можете начинать новые задачи, не загромождая свое основное рабочее пространство, что облегчает концентрацию.
Шаг 3: Переключение между рабочими столами
Используйте представление задач, чтобы щелкнуть по рабочему столу, на который вы хотите переключиться, или используйте сочетание клавиш «Windows Key + Ctrl + Стрелка влево/Стрелка вправо» для переключения между ними.
Переключение между рабочими столами происходит плавно. Вы можете быстро переходить от одного проекта к другому, не теряя при этом следа от того, что вы делали.
Шаг 4: Перемещение окон между рабочими столами
В представлении задач можно перетаскивать окна с одного рабочего стола на другой по мере необходимости.
Нужно переместить документ с рабочего стола на личный? Это так же просто, как перетащить и оставить, сохраняя организованность задач.
Шаг 5: Закройте рабочий стол.
В Task View нажмите кнопку «X» на рабочем столе, который вы хотите закрыть. Открытые окна на закрытом рабочем столе переместятся на главный рабочий стол.
Закрытие рабочих столов, которые вам больше не нужны, имеет решающее значение для поддержания эффективной работы вашей системы. Это гарантирует, что вы не будете перегружены слишком большим количеством открытых задач.
После выполнения этих шагов у вас будет более организованное и эффективное рабочее пространство. Вы сможете легко управлять различными задачами, разделяя их на разных рабочих столах, что сделает многозадачность более управляемой.
Советы по использованию нескольких рабочих столов в Windows 10
- Используйте настольные компьютеры для разных проектов: Выделите каждый рабочий стол для определенного проекта или типа задачи, чтобы поддерживать порядок.
- Сочетания клавиш: Используйте сочетания клавиш, такие как «Windows Key + Ctrl + D», чтобы быстро создать новый рабочий стол.
- Дайте имена своим рабочим столам: Если у вас много рабочих столов, рассмотрите возможность использования стороннего программного обеспечения для их наименования с целью лучшей организации.
- Пользовательские обои: Назначьте разные обои каждому рабочему столу, чтобы быстро их идентифицировать.
- Используйте виртуальные рабочие столы для обеспечения конфиденциальности: Если вы пользуетесь компьютером совместно с другими людьми, используйте виртуальные рабочие столы для разделения личного и рабочего пространства.
Часто задаваемые вопросы
Что произойдет с открытыми окнами, если я закрою рабочий стол?
Все открытые окна на закрытом рабочем столе переместятся на основной рабочий стол.
Могу ли я дать имена своим рабочим столам?
Windows 10 изначально не поддерживает присвоение имен рабочим столам, но стороннее программное обеспечение может помочь.
Существуют ли ограничения на количество создаваемых рабочих столов?
Строгих ограничений нет, но слишком большое количество рабочих столов может замедлить работу системы.
Могу ли я использовать разные обои для каждого рабочего стола?
Windows 10 по умолчанию не поддерживает отдельные обои для каждого рабочего стола.
Потребляют ли несколько рабочих столов больше ресурсов?
Хотя открытие нескольких рабочих столов действительно потребляет больше памяти, влияние этого фактора обычно минимально.
Краткое содержание
- Откройте представление задач.
- Добавить новый рабочий стол.
- Переключение между рабочими столами.
- Перемещение окон между рабочими столами.
- Закройте рабочий стол.
Заключение
Использование нескольких рабочих столов в Windows 10 — отличный способ повысить производительность. Независимо от того, жонглируете ли вы несколькими проектами, разделяете рабочие и личные задачи или просто пытаетесь не загромождать экран, эта функция может стать переломным моментом. Освоив несколько простых шагов и воспользовавшись некоторыми полезными советами, вы сможете преобразовать свою работу на компьютере.
Процесс интуитивно понятен и разработан, чтобы сделать многозадачность легкой. Хотя привыкание может занять некоторое время, как только вы привыкнете, вы будете удивляться, как вы раньше обходились без этого. Если вы заинтересованы в дальнейшем повышении производительности, рассмотрите возможность изучения других функций Windows 10, таких как Snap Assist и настройки виртуальных рабочих столов.
Итак, вперед, начните организовывать свою работу с помощью нескольких рабочих столов и испытайте более эффективный способ управления своими задачами. Приятной работы!
Программы для Windows, мобильные приложения, игры - ВСЁ БЕСПЛАТНО, в нашем закрытом телеграмм канале - Подписывайтесь:)