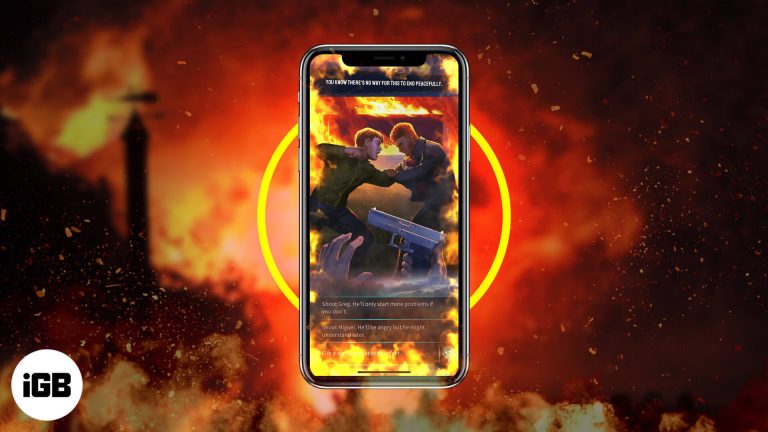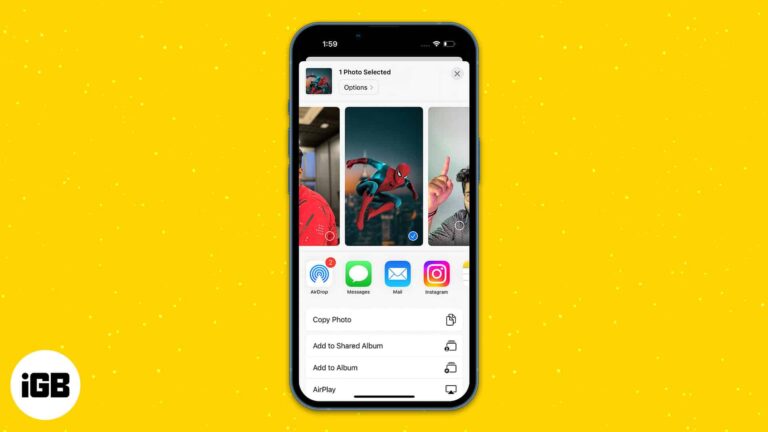Как создать нового пользователя в Windows 11 без входа в систему: руководство
Создание нового пользователя в Windows 11 без входа в систему может показаться сложной задачей, но на самом деле это довольно просто, если следовать правильным шагам. Используя командную строку в среде восстановления Windows, вы можете добавить новую учетную запись пользователя без необходимости предварительного входа в систему. В этом руководстве весь процесс разбивается на простые для выполнения шаги.
Как создать нового пользователя в Windows 11 без входа в систему
В этом разделе мы покажем вам каждый шаг, необходимый для настройки нового пользователя на вашем компьютере с Windows 11 без необходимости входа в систему. Этот процесс включает в себя загрузку среды восстановления Windows и использование командной строки для создания новой учетной записи пользователя. .
Шаг 1. Загрузите среду восстановления Windows.
Сначала перезагрузите компьютер и нажмите нужную клавишу (обычно F8, F11 или Esc), чтобы попасть в среду восстановления Windows (WinRE).
Когда ваш компьютер перезагрузится, вам нужно будет нажать клавишу, чтобы войти в среду восстановления. Разные производители используют разные клавиши, поэтому, если вы не уверены, обратитесь к руководству вашего компьютера.
Программы для Windows, мобильные приложения, игры - ВСЁ БЕСПЛАТНО, в нашем закрытом телеграмм канале - Подписывайтесь:)
Шаг 2. Выберите «Устранение неполадок».
Зайдя в WinRE, выберите «Устранение неполадок» в меню.
Опция «Устранение неполадок» позволяет вам получить доступ к расширенным инструментам восстановления, которые имеют решающее значение для этого процесса. Здесь вы найдете командную строку.
Шаг 3. Выберите «Дополнительные параметры».
После выбора «Устранение неполадок» вы увидите новый набор опций. Нажмите «Дополнительные параметры».
Меню дополнительных параметров содержит несколько инструментов для восстановления системы, включая командную строку, которую мы будем использовать дальше.
Шаг 4. Откройте командную строку
В меню «Дополнительные параметры» нажмите «Командная строка».
Открытие командной строки предоставит вам текстовый интерфейс, в котором вы сможете вводить команды для создания новой учетной записи пользователя.
Шаг 5. Используйте командную строку для создания нового пользователя
Введите следующую команду: net user имя пользователя пароль /add и нажмите Enter. Замените «имя пользователя» и «пароль» желаемыми именем пользователя и паролем.
Эта команда добавляет нового пользователя в вашу систему. Убедитесь, что вы выбрали надежный пароль, чтобы обеспечить безопасность вашей учетной записи.
Шаг 6. Назначьте права администратора
Чтобы предоставить новому пользователю права администратора, введите: net localgroupadminsusername/add и нажмите Enter.
Этот шаг важен, если вы хотите, чтобы новый пользователь имел права администратора, что позволит ему более эффективно управлять системой.
После выполнения этих действий новая учетная запись пользователя будет создана и готова к использованию при следующем запуске компьютера. Вы можете войти в систему с новыми учетными данными и получить доступ ко всем функциям, предоставленным этому пользователю.
Советы по созданию нового пользователя в Windows 11 без входа в систему
- Всегда убедитесь, что у вас есть резервная копия вашей системы, прежде чем вносить какие-либо существенные изменения.
- Выберите надежный пароль, состоящий из букв, цифр и специальных символов.
- Если у вас возникли проблемы с входом в среду восстановления Windows, обратитесь к руководству вашего компьютера, чтобы узнать, какую клавишу следует нажать.
- Дважды проверьте свои команды в командной строке, чтобы избежать ошибок.
- Если вам не нравятся эти шаги, подумайте о том, чтобы обратиться за помощью к знающему другу или профессионалу.
Часто задаваемые вопросы
Могу ли я создать нового пользователя без существующей учетной записи?
Да, вы можете создать нового пользователя без входа в существующую учетную запись, используя среду восстановления Windows и командную строку.
Что делать, если я забуду пароль нового пользователя?
Если вы забыли пароль нового пользователя, вы можете сбросить его, используя тот же метод командной строки в среде восстановления Windows.
Как получить доступ к среде восстановления Windows?
Вы можете получить доступ к среде восстановления Windows, перезагрузив компьютер и нажав соответствующую клавишу (обычно F8, F11 или Esc).
Безопасно ли использовать командную строку для этой задачи?
Да, если вы внимательно следуете инструкциям и дважды проверяете свои команды, можно безопасно использовать командную строку для создания нового пользователя.
Могу ли я предоставить новому пользователю права администратора?
Да, вы можете предоставить новому пользователю права администратора, используя команду net localgroupadminsusername/add.
Краткое содержание
- Загрузитесь в среду восстановления Windows
- Выберите «Устранение неполадок».
- Выберите «Дополнительные параметры»
- Открыть командную строку
- Используйте командную строку для создания нового пользователя
- Назначьте права администратора
Заключение
Создание нового пользователя в Windows 11 без входа в систему может показаться задачей для технических мастеров, но с этим вполне выполнимо при наличии небольшого руководства. Следуя описанным шагам, вы можете легко настроить новую учетную запись с помощью командной строки в среде восстановления Windows. Не забывайте соблюдать осторожность при вводе команд и всегда создавайте резервные копии важных данных перед внесением изменений в систему.
Этот метод особенно полезен, если у вас заблокирован доступ к основной учетной записи или вам необходимо настроить нового пользователя без доступа к существующему. Надеемся, что это руководство прояснило этот процесс и придало вам уверенности, что вы сможете справиться с ним самостоятельно. Если у вас возникнут какие-либо проблемы или вопросы, не стесняйтесь обращаться за помощью или обращаться к дополнительным ресурсам.
Программы для Windows, мобильные приложения, игры - ВСЁ БЕСПЛАТНО, в нашем закрытом телеграмм канале - Подписывайтесь:)