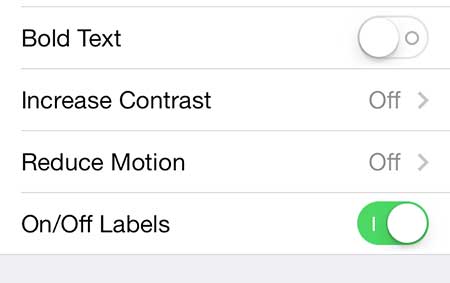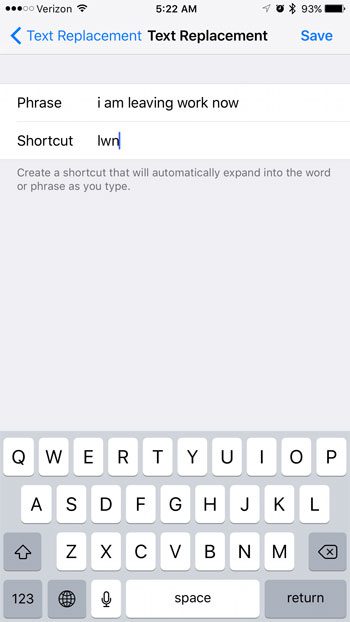Как создать нового пользователя в Windows 11 с экрана блокировки: пошаговое руководство
Создание нового пользователя в Windows 11 с экрана блокировки — это простой процесс, который позволяет нескольким пользователям иметь собственные профили на одном компьютере. Этот процесс включает доступ к экрану блокировки, навигацию по параметрам пользователя и создание новой учетной записи. Вот как это можно сделать шаг за шагом.
Как создать нового пользователя в Windows 11 с экрана блокировки
В этом разделе вы узнаете, как создать нового пользователя в Windows 11 прямо с экрана блокировки. Выполнив эти шаги, вы настроите новый профиль пользователя с отдельными настройками и файлами.
Шаг 1: Доступ к экрану блокировки
Сначала вам нужно попасть на экран блокировки вашего компьютера.
Для этого просто нажмите на клавиатуре клавиши Windows + L. Это заблокирует ваш компьютер и перенесет вас на экран блокировки.
Программы для Windows, мобильные приложения, игры - ВСЁ БЕСПЛАТНО, в нашем закрытом телеграмм канале - Подписывайтесь:)
Шаг 2: Нажмите на значок пользователя.
Теперь найдите значок пользователя в нижнем левом углу экрана.
Этот значок покажет имя текущего пользователя. Щелкните по нему, чтобы открыть дополнительные параметры.
Шаг 3: Выберите «Другой пользователь»
В списке пользователей выберите опцию «Другой пользователь».
Это позволит вам ввести учетные данные нового пользователя.
Шаг 4: Нажмите «У меня нет данных для входа этого человека».
Здесь вам будет предложено ввести данные электронной почты или телефона. Вместо этого нажмите «У меня нет данных для входа этого человека».
Это устраняет необходимость в существующей учетной записи Microsoft.
Шаг 5: Выберите «Добавить пользователя без учетной записи Microsoft».
Далее вы попадете на экран, где сможете добавить пользователя без использования учетной записи Microsoft.
Нажмите на эту опцию, чтобы продолжить.
Шаг 6: Введите информацию о новом пользователе
Введите необходимые данные для нового пользователя, такие как имя пользователя и пароль.
Обязательно создайте надежный пароль и ответьте на контрольные вопросы для восстановления учетной записи.
Шаг 7: Завершите настройку
Нажмите «Далее», чтобы завершить процесс настройки.
Это создаст новый профиль пользователя и вернет вас на экран блокировки, где вы теперь можете выбрать и войти в систему как новый пользователь.
После выполнения этих шагов новый пользователь будет иметь свой собственный отдельный профиль, полный своего рабочего стола, настроек и файлов. Это удобно для общих компьютеров или семейных ПК.
Советы по созданию нового пользователя в Windows 11 с экрана блокировки
- Если вы решите создать учетную запись Microsoft для нового пользователя, убедитесь, что у вас есть подключение к Интернету.
- Не забудьте настроить параметры восстановления пароля, чтобы избежать блокировки.
- Если вы создаете профиль для ребенка, рассмотрите возможность использования функций родительского контроля Microsoft.
- Вы всегда можете изменить тип учетной записи (Стандартная или Администратор) позже в настройках.
- Расскажите новому пользователю, как настроить свой профиль и настройки.
Часто задаваемые вопросы
Могу ли я создать несколько пользователей с экрана блокировки?
Да, вы можете создать несколько учетных записей пользователей, повторяя шаги для каждого нового пользователя.
Нужно ли мне подключение к Интернету для добавления нового пользователя?
Нет, вы можете добавить пользователя без учетной записи Microsoft, для чего не требуется подключение к Интернету.
Могу ли я удалить учетную запись пользователя позже?
Да, вы можете удалить учетные записи пользователей через меню «Настройки» в разделе «Учетные записи».
Будет ли новый пользователь иметь доступ к моим файлам?
Нет, у каждого пользователя есть свой профиль и отдельные файлы.
Могу ли я сделать нового пользователя администратором?
Да, вы можете изменить тип учетной записи на администратора в меню «Настройки» в разделе «Учетные записи».
Краткое содержание
- Чтобы открыть экран блокировки, нажмите клавиши Windows + L.
- Нажмите на значок пользователя.
- Выберите «Другой пользователь».
- Нажмите «У меня нет данных для входа этого человека».
- Выберите «Добавить пользователя без учетной записи Microsoft».
- Введите информацию о новом пользователе.
- Завершите настройку, нажав «Далее».
Заключение
Создание нового пользователя в Windows 11 с экрана блокировки — простая, но очень полезная задача. Независимо от того, настраиваете ли вы профиль для члена семьи, друга или коллеги, наличие отдельных учетных записей пользователей гарантирует, что каждый может наслаждаться персонализированным опытом работы с компьютером. Это также помогает поддерживать конфиденциальность и безопасность файлов и настроек каждого пользователя.
Если вы используете свой компьютер совместно, эта функция бесценна. Так что попробуйте сами. Для получения дополнительной информации об управлении учетными записями пользователей или дальнейшей настройке вы можете изучить ресурсы поддержки Windows 11.
Не забудьте вернуться к этому руководству, если вам нужно освежить знания, и продолжайте экспериментировать с различными настройками, которые предлагает Windows 11.
Программы для Windows, мобильные приложения, игры - ВСЁ БЕСПЛАТНО, в нашем закрытом телеграмм канале - Подписывайтесь:)