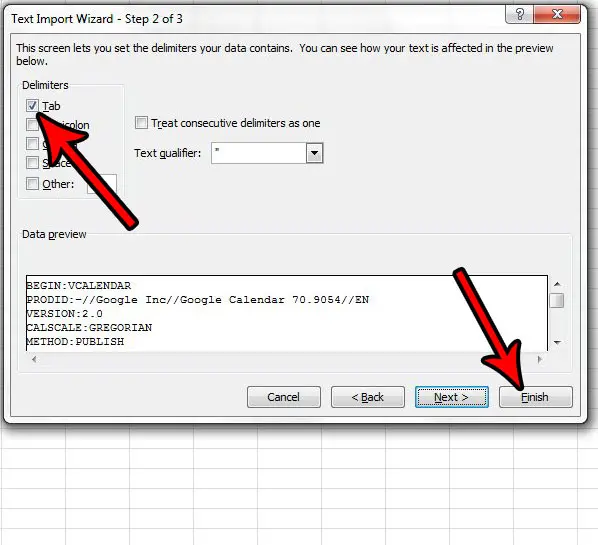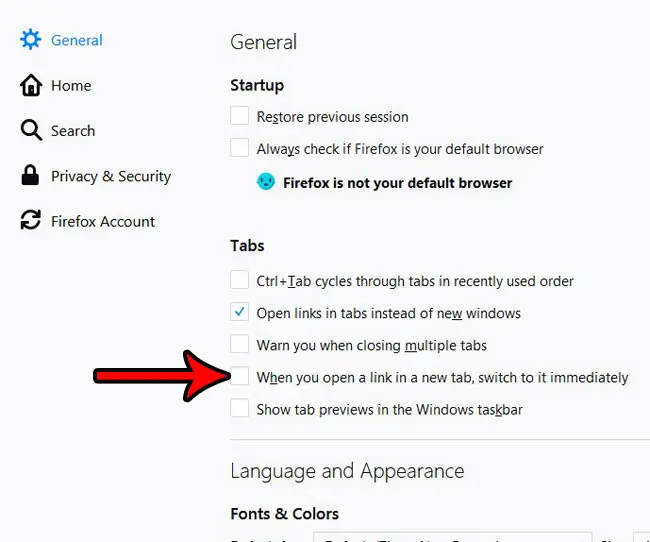Как создать образ системы в Windows 11: пошаговое руководство
Создание образа системы в Windows 11 похоже на моментальный снимок всего компьютера в определенный момент времени. Этот образ можно использовать для восстановления системы в случае сбоя оборудования или других проблем. Вот краткое изложение: откройте Панель управления, перейдите в Резервное копирование и восстановление, выберите «Создать образ системы», выберите место для сохранения и следуйте инструкциям. Это так просто!
Как создать образ системы в Windows 11
Создание образа системы обеспечит вам душевное спокойствие, поскольку у вас будет резервная копия всей вашей системы. Давайте рассмотрим шаги:
Шаг 1: Откройте Панель управления.
Сначала откройте Панель управления из меню «Пуск».
Вы можете сделать это, введя «Панель управления» в строку поиска и нажав на приложение, когда оно появится. Это центр почти всех системных настроек в Windows.
Программы для Windows, мобильные приложения, игры - ВСЁ БЕСПЛАТНО, в нашем закрытом телеграмм канале - Подписывайтесь:)
Шаг 2: Перейдите в раздел «Резервное копирование и восстановление» (Windows 7)
Перейдите в раздел «Резервное копирование и восстановление» (Windows 7) на Панели управления.
Не позволяйте названию сбить вас с толку — эта функция применима и к Windows 11. Это просто устаревшее название, перешедшее из старых версий Windows.
Шаг 3: Выберите «Создать образ системы».
Нажмите кнопку «Создать образ системы» на левой панели.
Запустится мастер создания образа системы, который шаг за шагом проведет вас через весь процесс.
Шаг 4: Выберите место сохранения образа системы.
Выберите место сохранения образа системы (внешний жесткий диск, DVD-диски или сетевое хранилище).
Выбор внешнего жесткого диска обычно является наилучшим вариантом, поскольку он предлагает достаточно места и легкий доступ. Просто убедитесь, что устройство хранения подключено и имеет достаточно места.
Шаг 5: Подтвердите и запустите резервное копирование.
Проверьте настройки и нажмите «Начать резервное копирование», чтобы начать процесс.
Это может занять некоторое время в зависимости от размера вашей системы и скорости вашего устройства хранения. Будьте терпеливы и не пользуйтесь компьютером в этот период.
После выполнения этих шагов Windows создаст образ системы и сохранит его в указанном месте. Если случится катастрофа, вы сможете использовать этот образ, чтобы восстановить свою систему до ее прежнего великолепия.
Советы по созданию образа системы в Windows 11
- Регулярное резервное копирование: Регулярно создавайте образ системы, особенно после крупных обновлений или изменений.
- Внешнее хранилище: Используйте внешний жесткий диск для хранения образа системы, чтобы обеспечить легкий доступ и безопасность.
- Проверьте пространство: Убедитесь, что на выбранном вами устройстве хранения достаточно места для образа системы.
- Подпишите свои изображения: Четко маркируйте каждое системное изображение, указав дату и любые соответствующие сведения для легкой идентификации.
- Тестовое восстановление: Время от времени проверяйте восстановление из образа системы, чтобы убедиться, что все работает правильно.
Часто задаваемые вопросы
Что такое образ системы?
Образ системы — это полный снимок всего вашего компьютера, включая операционную систему, настройки, программы и файлы.
Как часто следует создавать образ системы?
Рекомендуется создавать образ системы не реже одного раза в месяц или после любых существенных изменений в системе.
Могу ли я использовать компьютер во время создания образа системы?
Лучше избегать использования компьютера во время этого процесса, чтобы гарантировать создание изображения без ошибок.
Можно ли сохранить образ системы в нескольких местах?
Нет, вы можете выбрать только одно место назначения для каждого процесса создания образа системы. Однако вы можете вручную скопировать файл образа в другие места позже.
Что делать, если создание образа системы не удалось?
Проверьте устройство хранения на наличие ошибок, убедитесь, что на нем достаточно места, и повторите попытку. Обновление драйверов также может помочь.
Краткое содержание
- Откройте Панель управления.
- Перейдите в раздел Резервное копирование и восстановление (Windows 7).
- Выберите «Создать образ системы».
- Выберите место сохранения образа системы.
- Подтвердите и начните резервное копирование.
Заключение
Создание образа системы в Windows 11 — это простой процесс, который может избавить вас от множества головных болей в будущем. Думайте об этом как о страховом полисе для вашего компьютера. Регулярно создавая и обновляя образ системы, вы гарантируете себе возможность быстрого восстановления после любых непредвиденных проблем, таких как сбои оборудования или повреждение программного обеспечения.
Целью этого руководства было упростить шаги, сделав его доступным даже для тех, кто не является техническим гением. Помните, что ключом является последовательность и обеспечение достаточного места на вашем устройстве хранения. Если вы будете следовать этим шагам, у вас всегда будет защитная сетка, на которую можно будет опереться. Поэтому потратьте сегодня несколько минут на создание образа системы и защиту своей цифровой жизни.
Программы для Windows, мобильные приложения, игры - ВСЁ БЕСПЛАТНО, в нашем закрытом телеграмм канале - Подписывайтесь:)