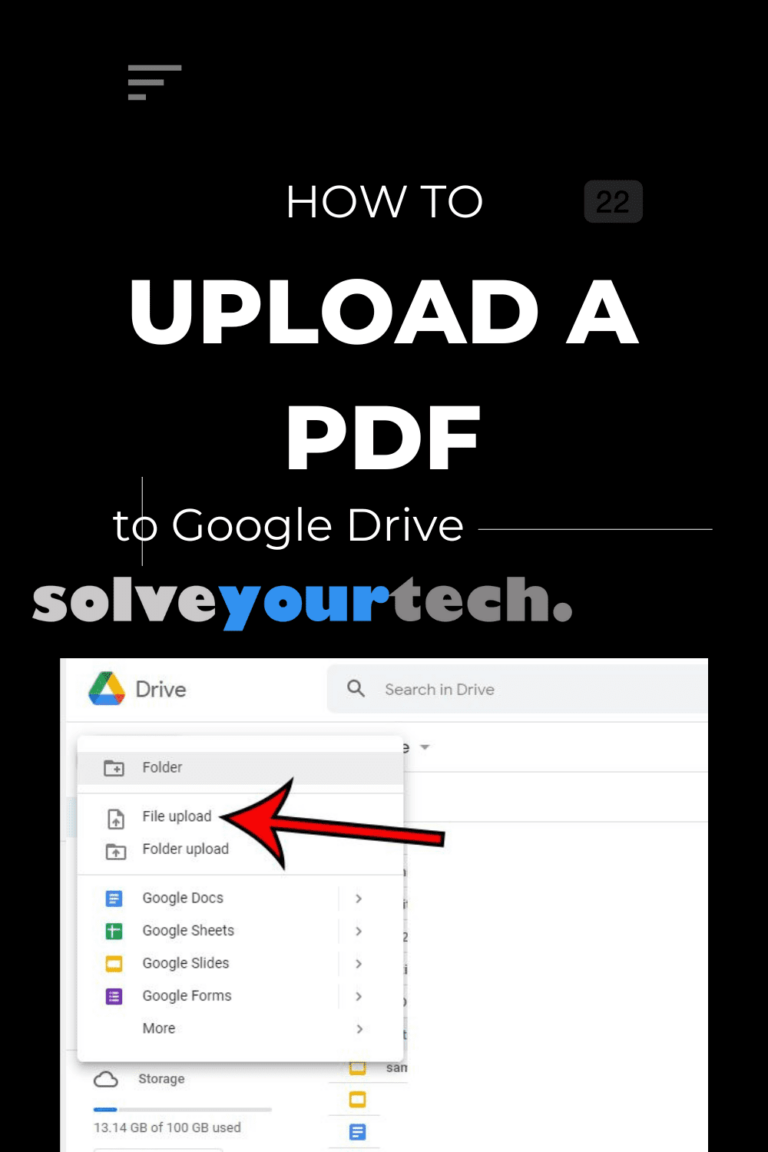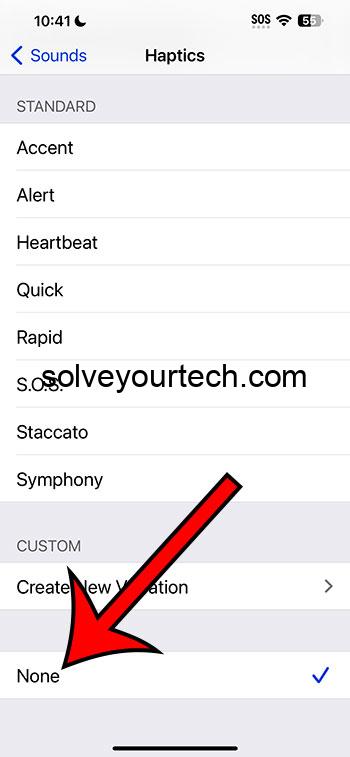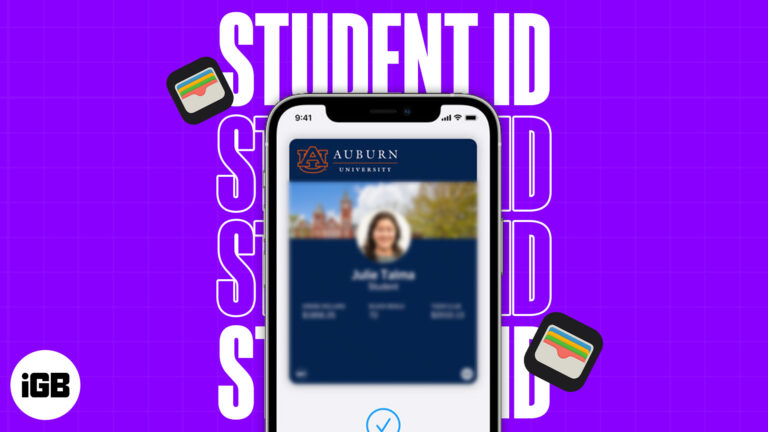Как создать пакетный файл в Windows 11: пошаговое руководство
Создание пакетного файла в Windows 11 — это простой процесс, который включает использование базового текстового редактора для написания команд, сохранение файла с расширением .bat, а затем его запуск для выполнения этих команд. Эта статья проведет вас через каждый шаг, чтобы вы могли создать свой собственный пакетный файл без каких-либо проблем.
Как создать пакетный файл в Windows 11
Создание пакетного файла в Windows 11 подразумевает написание ряда команд в текстовом файле и сохранение его с расширением .bat. Выполните следующие шаги, чтобы создать функциональный пакетный файл, который может автоматически выполнять несколько команд.
Шаг 1: Откройте текстовый редактор.
Сначала откройте Блокнот или любой текстовый редактор, установленный на вашем компьютере.
Использовать Блокнот просто, поскольку это приложение по умолчанию в Windows 11. Просто введите «Блокнот» в строку поиска и щелкните по нему, чтобы открыть.
Программы для Windows, мобильные приложения, игры - ВСЁ БЕСПЛАТНО, в нашем закрытом телеграмм канале - Подписывайтесь:)
Шаг 2: Напишите свои команды
Введите последовательность команд, которую должен выполнить пакетный файл.
Например, вы можете написать echo Hello, World! для отображения сообщения или dir для списка файлов в каталоге. Каждая команда должна быть на новой строке.
Шаг 3: Сохраните файл.
Сохраните файл с расширением .bat.
Нажмите «Файл», а затем «Сохранить как». В раскрывающемся меню «Тип файла» выберите «Все файлы». Дайте файлу имя с расширением .bat, например example.bat.
Шаг 4: Выберите место сохранения
Выберите легкодоступное место для сохранения пакетного файла.
Рекомендуется сохранить файл на рабочем столе или в определенной папке, где вы сможете быстро его найти.
Шаг 5: Запустите пакетный файл
Дважды щелкните файл .bat, чтобы запустить его.
При запуске файла, написанные вами команды будут выполнены последовательно. Если команды верны, вы увидите ожидаемый вывод.
После выполнения этих шагов ваш пакетный файл автоматически выполнит указанные команды. Это может быть полезно для запуска повторяющихся задач или автоматизации рабочих процессов.
Советы по созданию пакетного файла в Windows 11
- Тестовые команды: Перед сохранением пакетного файла протестируйте каждую команду по отдельности в командной строке, чтобы убедиться, что они работают так, как ожидается.
- Используйте комментарии: Добавьте REM, а затем комментарий, чтобы объяснить, что делает каждая часть вашего пакетного файла. Это упрощает понимание и отладку.
- Команда «Пауза»: Используйте команду pause, чтобы оставить окно командной строки открытым после выполнения пакетного файла и увидеть вывод.
- Обработка ошибок: Используйте условные операторы, такие как IF ERRORLEVEL, чтобы корректно обрабатывать ошибки и гарантировать, что ваш пакетный файл не остановится неожиданно.
- Переменные среды: Используйте переменные среды, такие как %USERNAME% и %USERPROFILE%, чтобы сделать ваш пакетный файл более универсальным для разных систем.
Часто задаваемые вопросы
Для чего используется пакетный файл?
Пакетный файл используется для автоматизации повторяющихся задач путем автоматического выполнения ряда команд при запуске файла.
Могу ли я редактировать пакетный файл после его сохранения?
Да, вы можете открыть пакетный файл в любом текстовом редакторе, внести изменения, а затем снова сохранить его.
Нужно ли мне специальное программное обеспечение для создания пакетного файла?
Нет, вы можете создать пакетный файл с помощью любого простого текстового редактора, например, «Блокнота», который предустановлен в Windows 11.
Будет ли пакетный файл работать в старых версиях Windows?
Да, пакетные файлы совместимы и со старыми версиями Windows, включая Windows 10, 8 и 7.
Как узнать, правильно ли выполняется мой пакетный файл?
Вы можете запустить пакетный файл в командной строке и посмотреть на вывод, чтобы убедиться, что команды выполняются так, как задумано.
Краткое содержание
- Откройте текстовый редактор.
- Напишите свои команды.
- Сохраните файл с расширением .bat.
- Выберите место сохранения.
- Запустите пакетный файл.
Заключение
Создание пакетного файла в Windows 11 — это мощный способ автоматизировать задачи и оптимизировать рабочий процесс. Независимо от того, новичок вы или опытный пользователь, этот навык может сэкономить вам время и усилия. От простых команд до сложных скриптов пакетные файлы могут обрабатывать самые разные задачи.
Если вам интересно погрузиться глубже, в сети доступно множество ресурсов, которые исследуют более продвинутые возможности пакетного скриптинга. Начните экспериментировать с различными командами и посмотрите, сколько вы можете автоматизировать. Ваше будущее «я» поблагодарит вас за сэкономленное время!
Не стесняйтесь поделиться этим руководством с теми, кто хочет узнать, как создавать пакетные файлы в Windows 11. Удачного написания сценариев!
Программы для Windows, мобильные приложения, игры - ВСЁ БЕСПЛАТНО, в нашем закрытом телеграмм канале - Подписывайтесь:)