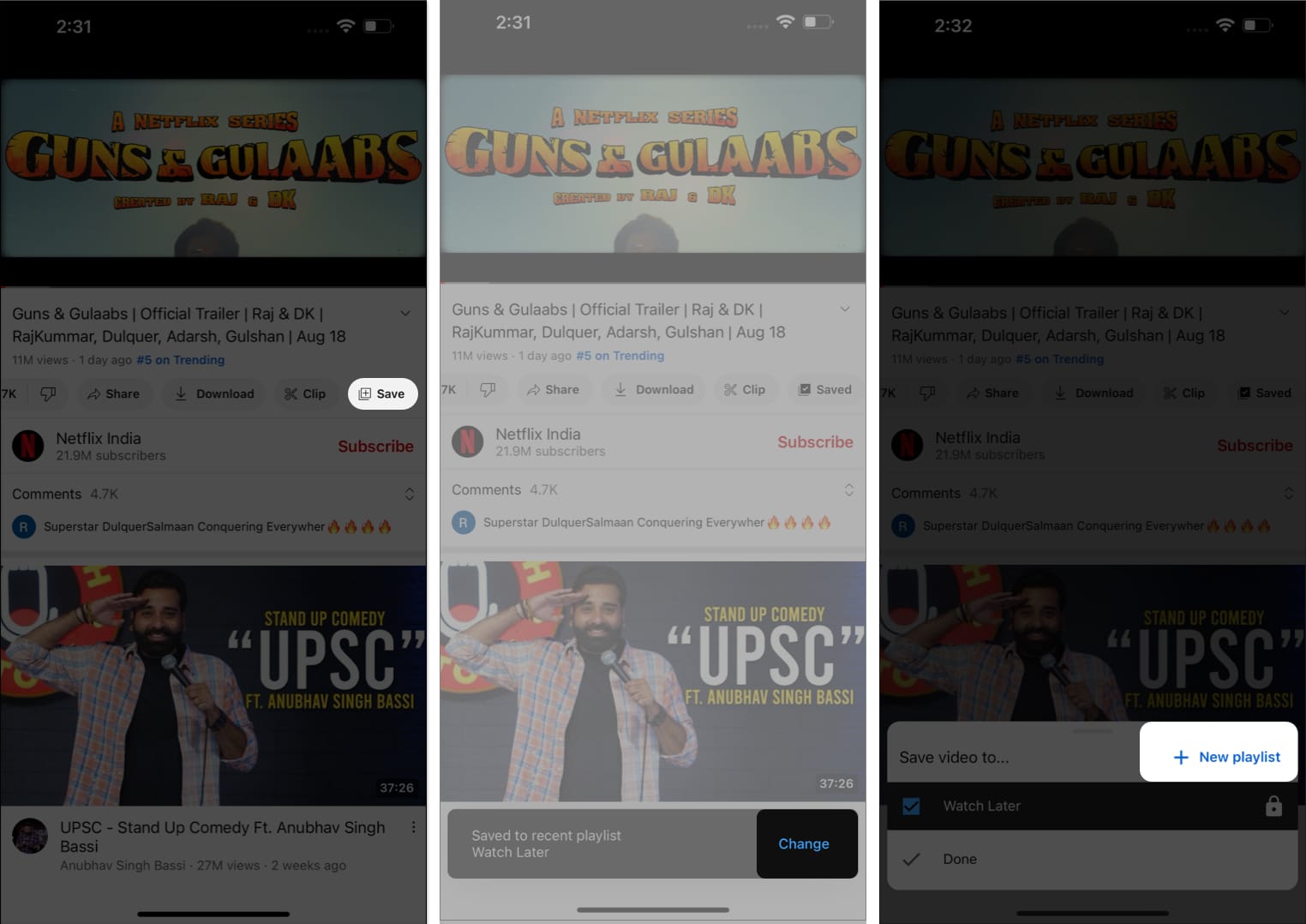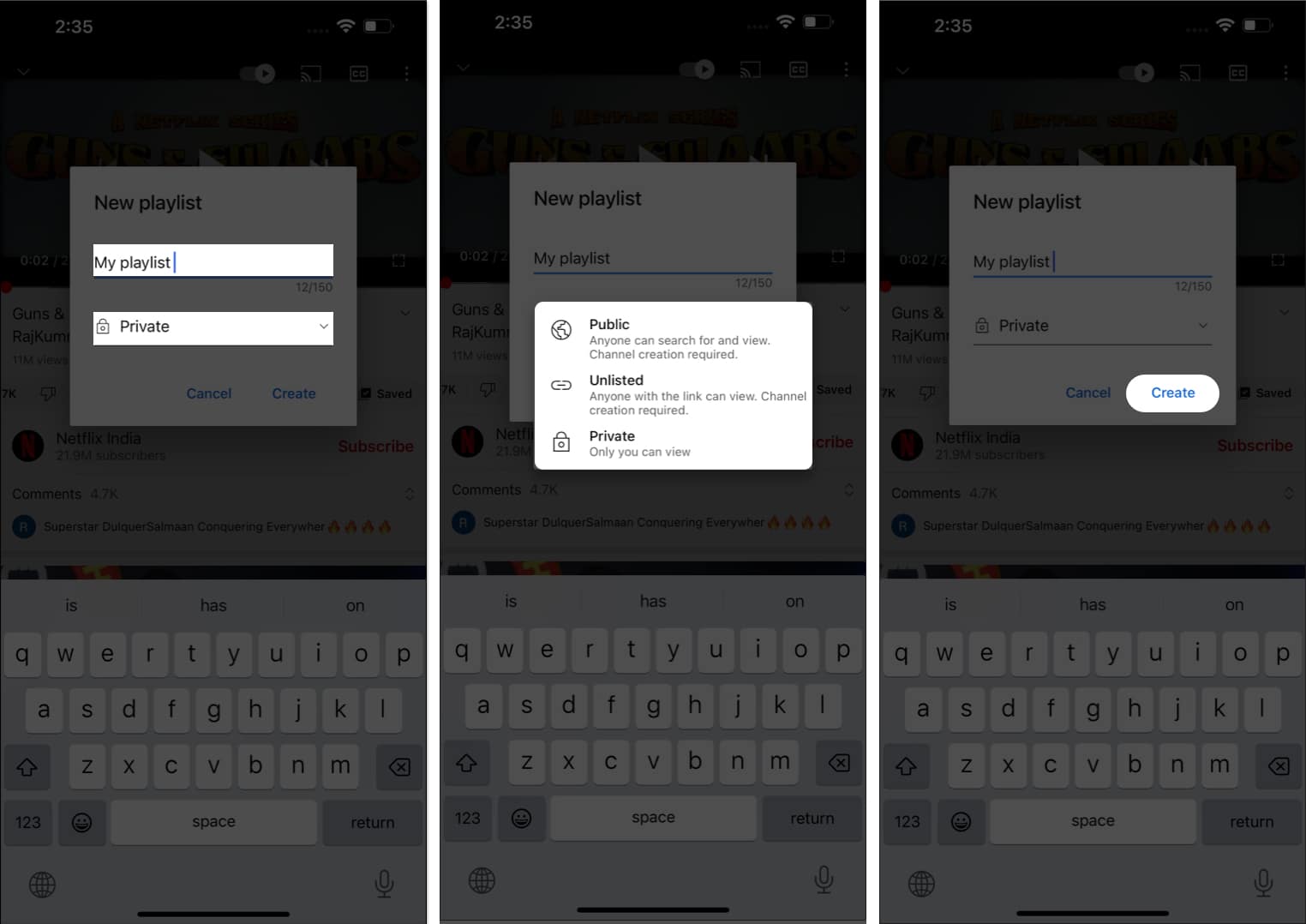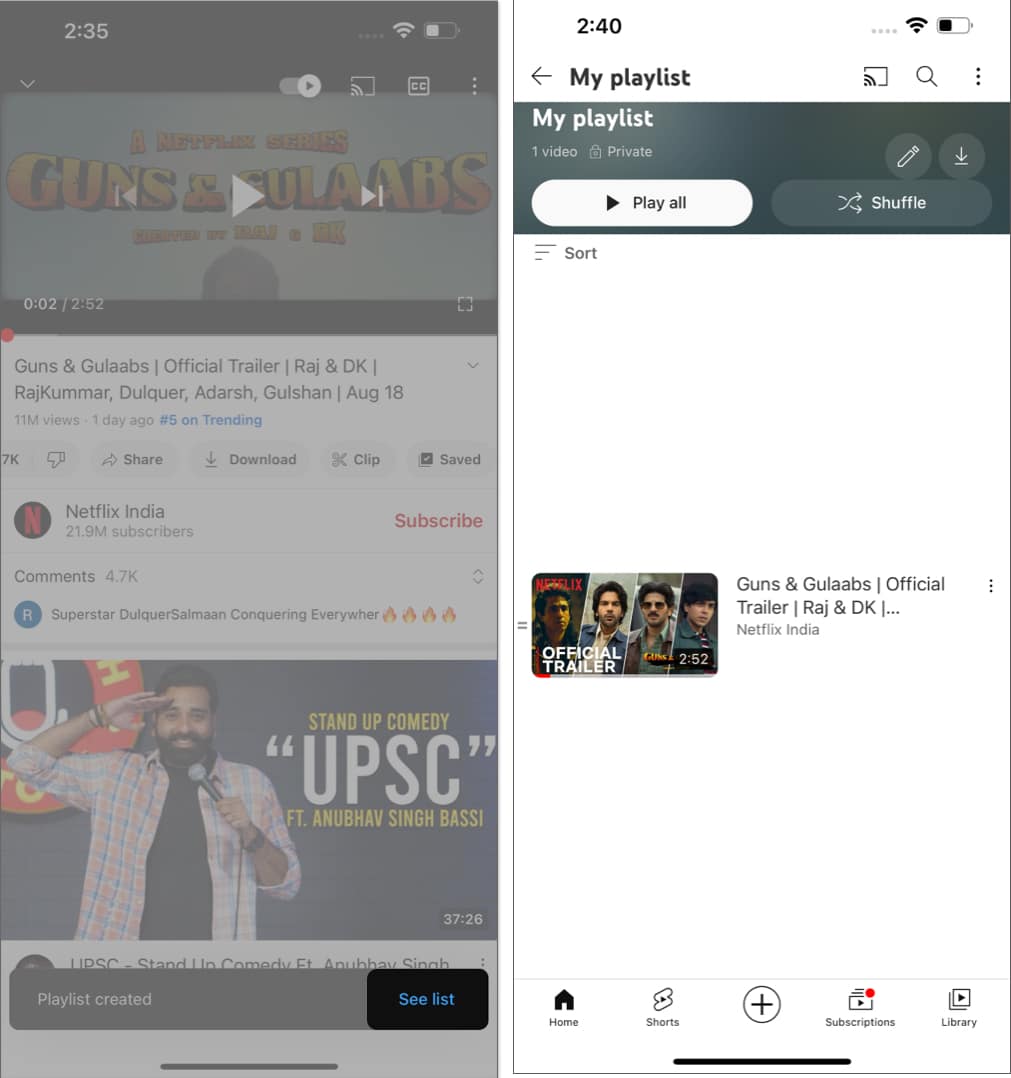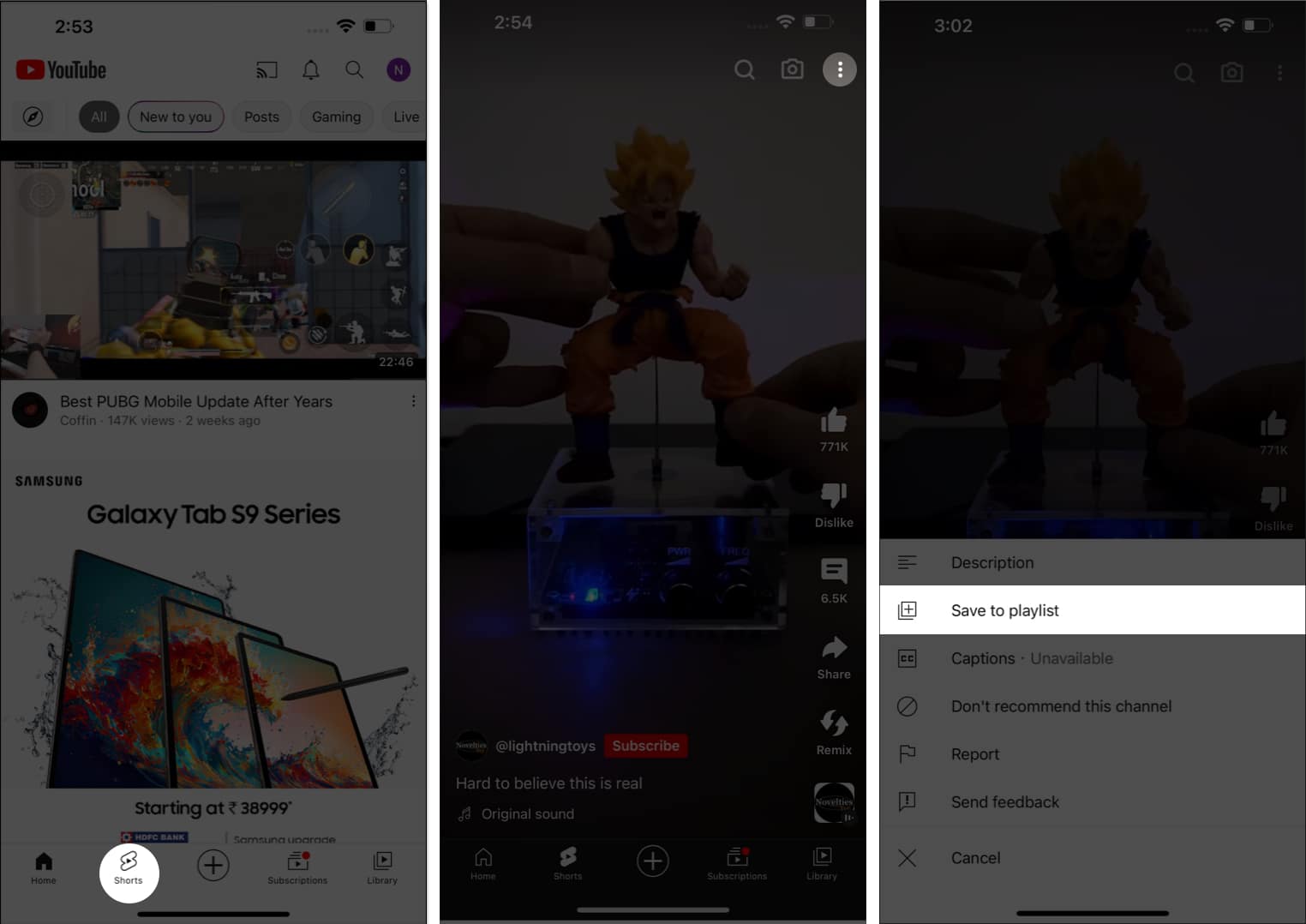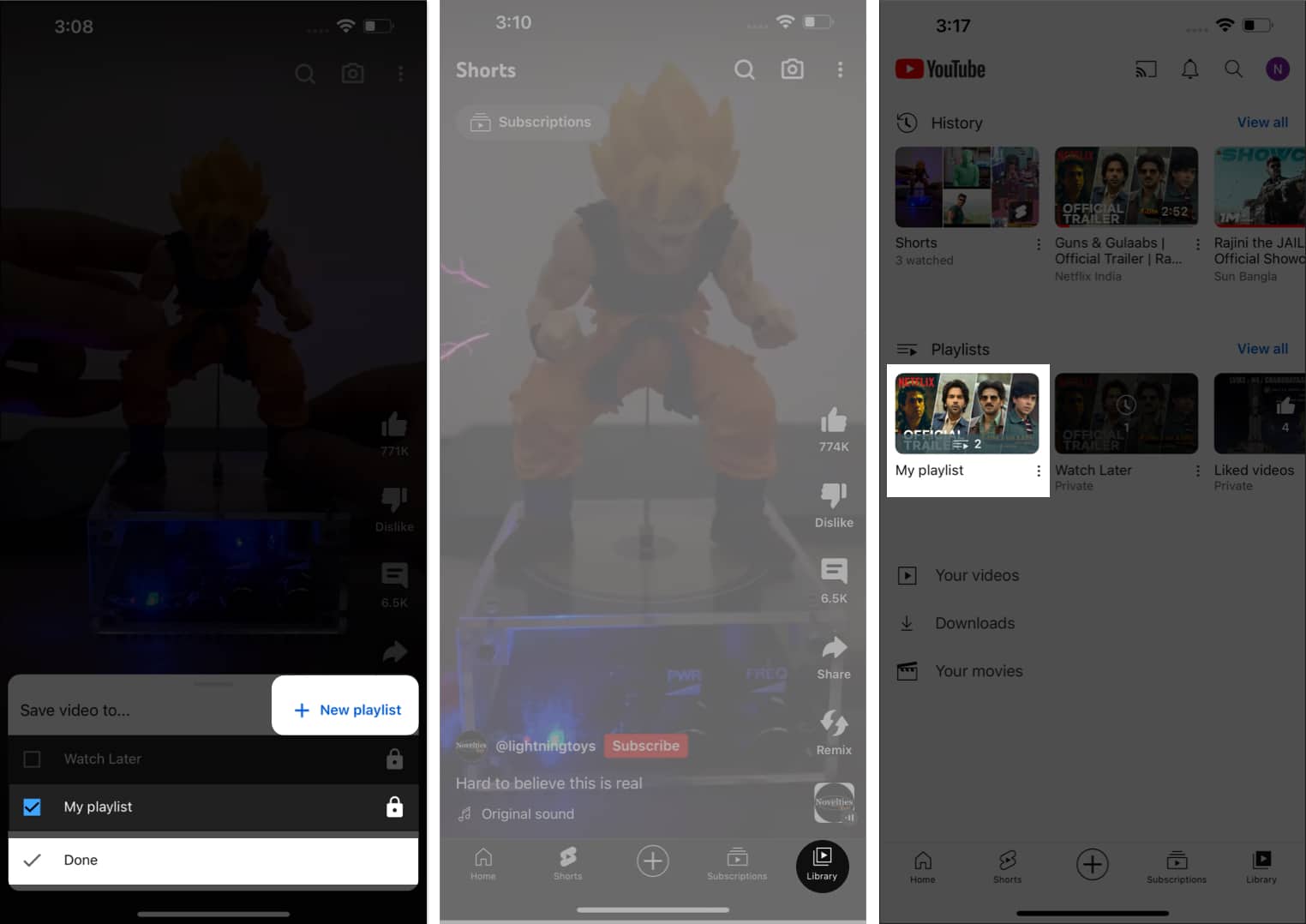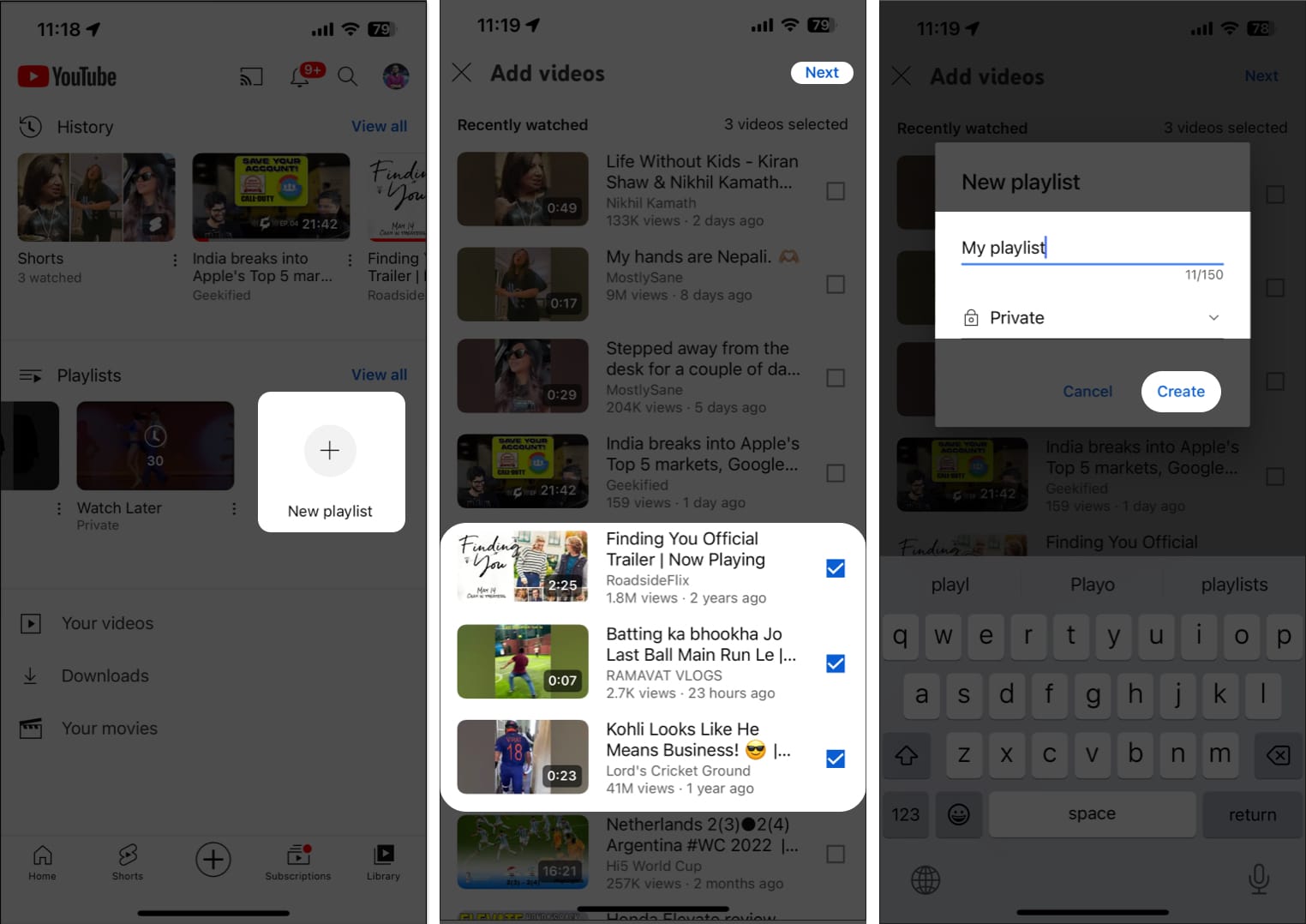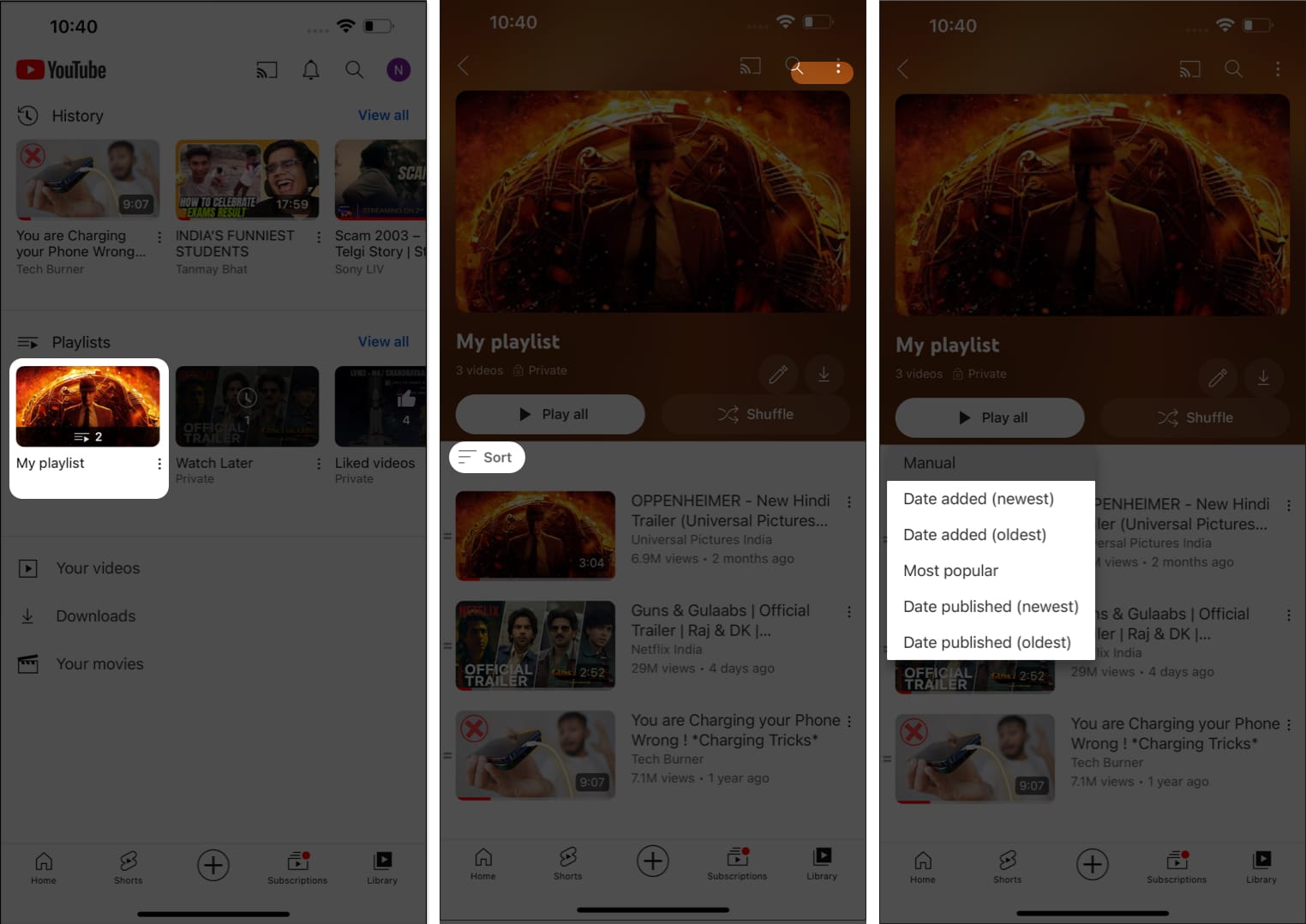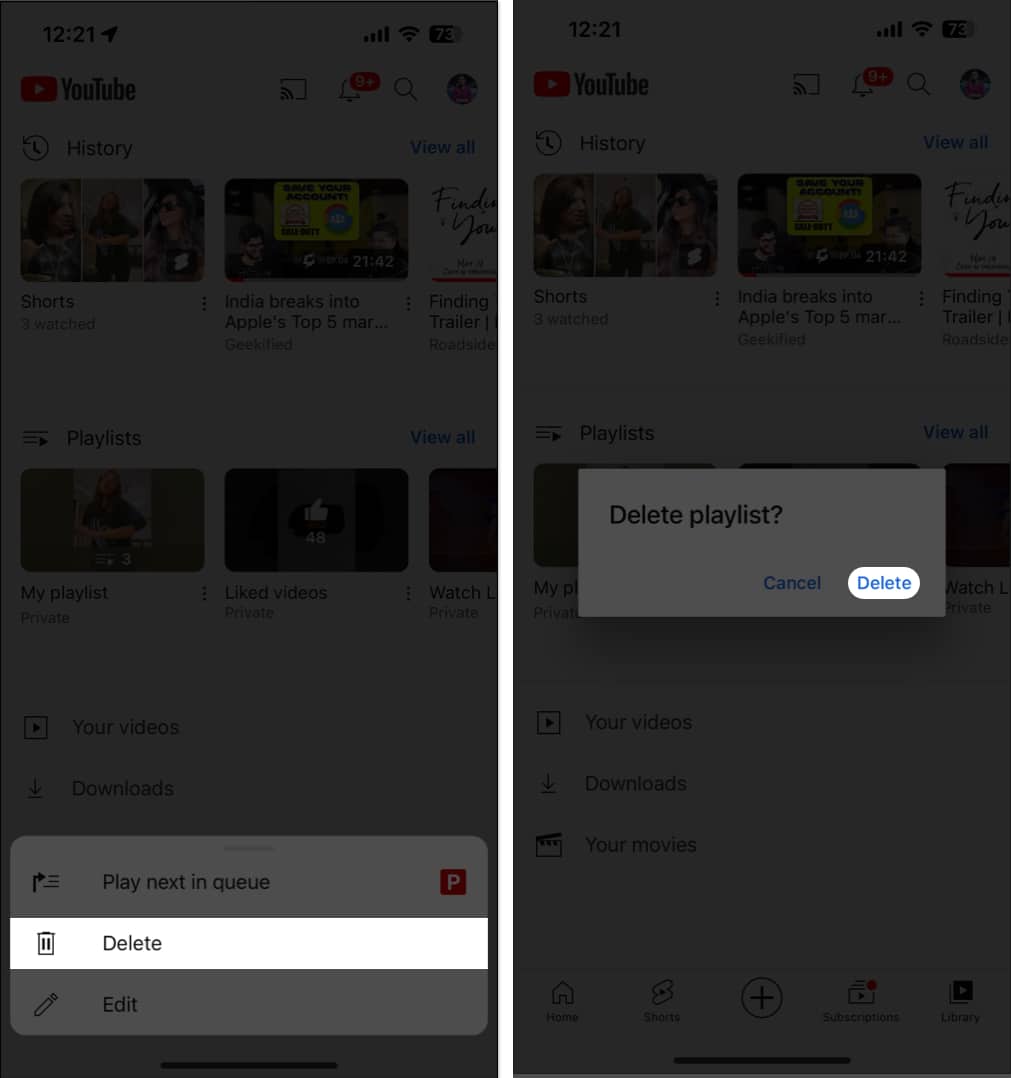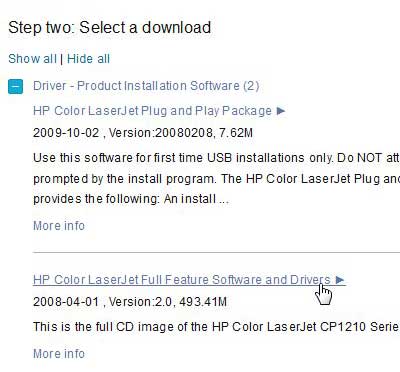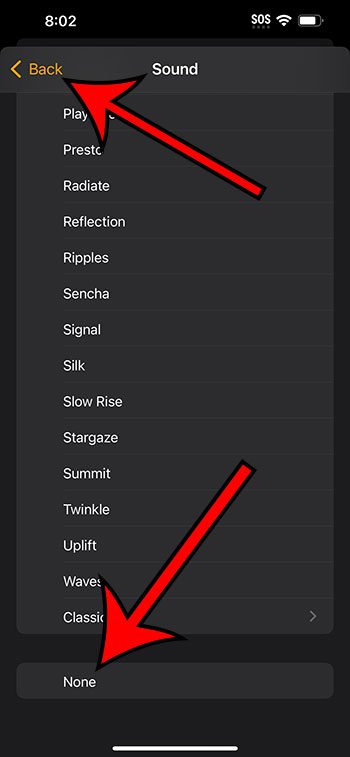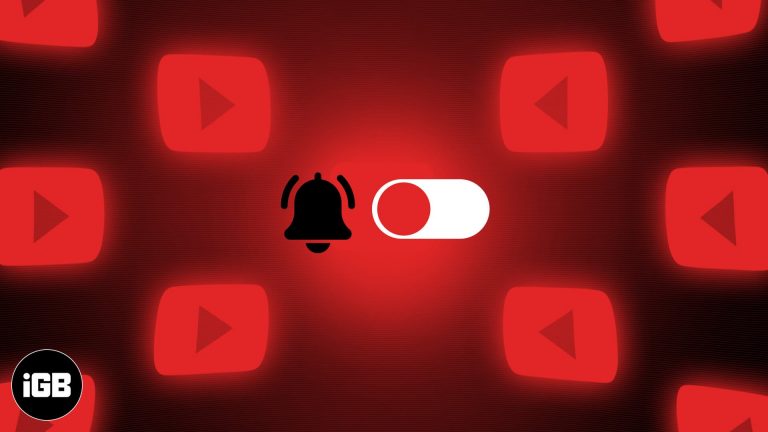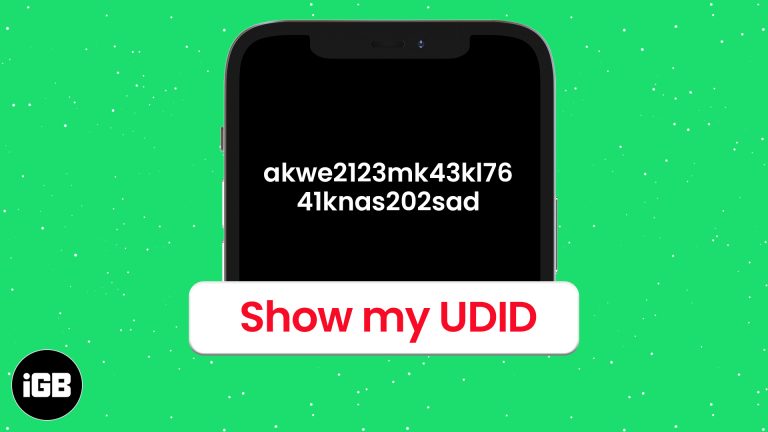Как создать плейлист YouTube и управлять им на iPhone и iPad
Плейлисты YouTube предлагают удобный способ создания и использования персонализированных коллекций контента. Но, к сожалению, многим по-прежнему сложно эффективно создавать плейлисты YouTube и управлять ими на iPhone и iPad. Являетесь ли вы страстным создателем контента, любителем музыки или просто хотите систематизировать свои любимые видео, это руководство — все, что вам нужно.
- Как создать плейлист YouTube на iPhone или iPad
- Как управлять плейлистом YouTube на вашем iPhone или iPad
- Как удалить плейлист YouTube на iPhone или iPad
Как создать плейлист YouTube на iPhone или iPad
Мы не можем переоценить важность плейлистов YouTube для тех, кому действительно трудно управлять своей сокровищницей развлечений. Следуйте этим простым шагам, чтобы создавать персонализированные плейлисты YouTube на iPhone и iPad.
Создайте плейлист YouTube из воспроизведения видео на iPhone
- Запустите YouTube на своем iPhone → Воспроизведите любое видео, которое захотите.
- После того, как видео начнет воспроизводиться, нажмите кнопку «Сохранить» под названием видео.
- Теперь вы получите уведомление о сохранении видео.
- Нажмите «Изменить», чтобы продолжить.
- Затем выберите опцию «Новый плейлист».

- Введите название своего плейлиста и выберите один из следующих вариантов:
- Публичный: любой может найти плейлист.
- Не в списке: только те, у кого есть ссылка, могут получить доступ к плейлисту.
- Частный: список воспроизведения доступен только вам.
- Нажмите «Создать», чтобы сохранить настройки.

- Когда список воспроизведения будет успешно создан, выберите опцию «Просмотреть список».
- Теперь вам будет предложено перейти на домашнюю страницу вашего плейлиста.

Создание плейлиста YouTube из Shorts на iPhone или iPad
- Запустите YouTube на своем iPhone → нажмите «Шорты», чтобы продолжить.
- Когда вы увидите короткое видео, коснитесь трехточечного значка в правом верхнем углу экрана.

- Выберите опцию «Сохранить в плейлист».
- Здесь вы можете выбрать ранее созданный плейлист или создать новый плейлист, как мы обсуждали выше.
- Чтобы сохранить короткометражку в существующем плейлисте, просто выберите ее и нажмите кнопку «Готово».
- После сохранения выберите опцию «Библиотека» и выберите свой плейлист.
- Здесь вы можете найти сохраненное короткометражное видео.

- Альтернативно, если вы хотите сохранить короткометражку в новом плейлисте, выполните шаги с 5 по 9, описанные выше.
Создайте список воспроизведения на вкладке «Библиотека» на iPhone или iPad.
- На главном экране YouTube перейдите в «Библиотека».
- Выберите опцию «Новый плейлист» в меню «Плейлист».
- Здесь вы можете отслеживать каждое недавно просмотренное видео на YouTube.
- Выберите одно или несколько видео в соответствии с вашими предпочтениями и нажмите «Далее».
- Дайте название плейлисту и выберите уровень конфиденциальности.
- Нажмите «Создать», чтобы завершить процесс.

Теперь вы готовы идти.
Как управлять плейлистом YouTube на вашем iPhone или iPad
Когда дело доходит до создания плейлистов YouTube и управления ими на вашем iPhone или iPad, вам следует учитывать несколько факторов. Следуйте инструкциям ниже, чтобы эффективно управлять плейлистами YouTube на своем iPhone или iPad на профессиональном уровне.
Программы для Windows, мобильные приложения, игры - ВСЁ БЕСПЛАТНО, в нашем закрытом телеграмм канале - Подписывайтесь:)
Сортировка плейлиста YouTube по типу видео на iPhone
- Получите доступ к любому ранее созданному плейлисту по вашему желанию.
- Коснитесь параметра «Сортировка» в верхнем левом углу экрана.
- Выберите формат фильтра, который соответствует вашим предпочтениям.

- В этом случае видео в вашем плейлисте соответствующим образом изменится.
Изменение порядка воспроизведения плейлиста YouTube на iPhone
- Откройте YouTube и получите доступ к сохраненному плейлисту по вашему выбору.
- Удерживайте значок сэндвича рядом с видео и просто перетащите нужное видео.
- После этого вы можете расположить видео в своем плейлисте по своему усмотрению.

Редактировать плейлист YouTube на iPhone
- Откройте YouTube → Библиотека → Плейлист.
- Коснитесь значка карандаша.
- Теперь вы можете изменить заголовок, добавить описание или изменить настройки конфиденциальности в соответствии со своими предпочтениями.
- Когда все будет готово, нажмите «Сохранить».

Это так просто.
Загрузите видео из плейлистов YouTube на свой iPhone или iPad.
- Откройте нужный плейлист.
- Нажмите значок загрузки в правом верхнем углу для тех, кто хочет загрузить весь плейлист.
- Если вы хотите загрузить одно видео, коснитесь трехточечного значка рядом с видео.
- Выберите опцию «Загрузить видео».

Как удалить плейлист YouTube на iPhone или iPad
Теперь, когда у вас есть все необходимое для создания и организации плейлиста YouTube, давайте завершим наше руководство простым руководством по его легкому удалению.
Метод 1:
- Перейдите на YouTube → Библиотека → Плейлист.
- Просто нажмите и удерживайте определенный список воспроизведения → нажмите «Удалить» → еще раз нажмите «Удалить» при появлении запроса.

Метод 2:
- Либо коснитесь трехточечного значка в правом верхнем углу.
- Выберите опцию «Удалить список воспроизведения», чтобы продолжить.
- Нажмите «Удалить», когда будет предложено завершить.

Удаление видео из плейлиста YouTube на iPhone или iPad
- Перейдите к нужному плейлисту на YouTube.
- Проведите пальцем влево по видео, которое хотите удалить.
- Нажмите значок корзины, чтобы удалить видео.
- Либо коснитесь трехточечного значка и выберите опцию «Удалить из моего плейлиста».

URL-адрес и название плейлиста больше не будут видны или доступны для поиска в YouTube Analytics, если вы удалите плейлист. Однако данные, связанные со списком воспроизведения, например время просмотра, по-прежнему будут включаться в более широкие отчеты без связи с удаленным плейлистом.
Кроме того, вы можете следовать нашему подробному руководству, если хотите очистить историю поиска и просмотра YouTube на iPhone.
Часто задаваемые вопросы Могу ли я совместно создавать плейлисты с другими людьми, используя мое устройство iOS?
К сожалению, приложение YouTube для iOS в настоящее время не поддерживает совместное создание плейлистов. Вы можете создавать плейлисты и делиться ими с другими, но одновременная совместная работа недоступна на мобильных устройствах.
Как мне поделиться своим плейлистом YouTube с другими людьми с моего устройства iOS?
`Чтобы поделиться своим плейлистом YouTube с другими людьми на вашем iPhone или iPad, откройте список воспроизведения, коснитесь трех вертикальных точек (меню параметров) и выберите «Поделиться». Выберите предпочитаемый способ обмена, например скопируйте ссылку или поделитесь ею через социальные сети или приложения для обмена сообщениями.
Создайте личный плейлист YouTube как профессионал!
Поздравляем! Теперь вы овладели искусством создания и управления плейлистами YouTube на своем iPhone и iPad. Используя возможности плейлистов, вы можете радикально изменить свой опыт просмотра и обмена контентом на YouTube, превратив его в свой собственный развлекательный центр.
Спасибо за чтение. Пожалуйста, найдите время, чтобы прокомментировать свои мысли в комментариях ниже.
Программы для Windows, мобильные приложения, игры - ВСЁ БЕСПЛАТНО, в нашем закрытом телеграмм канале - Подписывайтесь:)