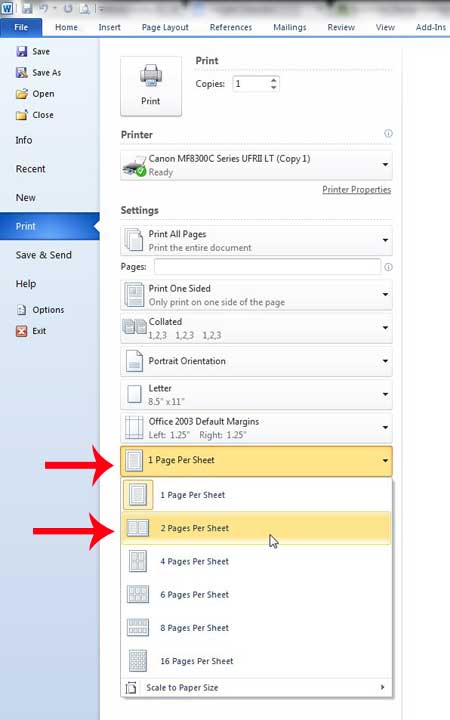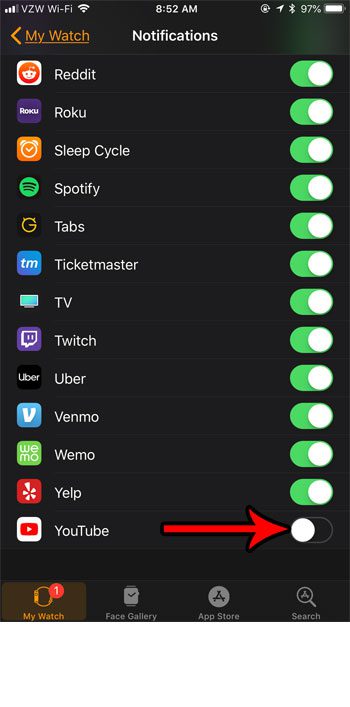Как создать раздел диска в Windows 11: пошаговое руководство
Создание раздела диска в Windows 11 — это простой процесс, который позволяет вам разделить жесткий диск на отдельные разделы или разделы. Это может помочь вам организовать ваши файлы более эффективно, повысить производительность системы или установить несколько операционных систем. Выполнив несколько простых шагов, вы можете создать новый раздел диска с помощью встроенного инструмента управления дисками в Windows 11.
Как создать раздел диска в Windows 11
Создание раздела диска в Windows 11 позволит вам разделить жесткий диск на отдельные секции. Это может помочь в лучшей организации файлов, производительности системы или даже установке разных операционных систем на один и тот же диск. Вот как это можно сделать:
Шаг 1: Откройте Управление дисками.
Сначала щелкните правой кнопкой мыши кнопку «Пуск» и выберите в меню «Управление дисками».
Disk Management — встроенная утилита в Windows 11, которая позволяет управлять дисками и связанными с ними разделами. Вы будете использовать этот инструмент для сжатия существующего раздела и создания нового.
Программы для Windows, мобильные приложения, игры - ВСЁ БЕСПЛАТНО, в нашем закрытом телеграмм канале - Подписывайтесь:)
Шаг 2: Выберите диск для сжатия
Щелкните правой кнопкой мыши том, который вы хотите сжать, и выберите «Сжать том».
Выбор тома для сжатия важен, поскольку это создаст нераспределенное пространство, которое можно использовать для нового раздела. Убедитесь, что на этом томе достаточно свободного места для нового раздела.
Шаг 3: Введите величину сжатия
В диалоговом окне «Сжатие» введите объем пространства в мегабайтах (МБ), который вы хотите сжать, и нажмите «Сжать».
Решите, сколько места вы хотите, чтобы было в новом разделе. Вам нужно будет указать это в мегабайтах. Для контекста, 1 ГБ равен 1024 МБ.
Шаг 4: Создание нового раздела
Щелкните правой кнопкой мыши по появившемуся нераспределенному пространству и выберите «Новый простой том».
Теперь, освобожденное вами пространство готово к разбиению на разделы. Выбрав «Новый простой том», вы запустите мастер по настройке нового раздела.
Шаг 5: Следуйте указаниям мастера создания простого тома
Завершите работу мастера, назначив букву диска, отформатировав раздел и присвоив ему метку тома.
Мастер создания простого тома проведет вас через процесс настройки нового раздела, включая выбор файловой системы (обычно NTFS) и присвоение имени разделу.
После выполнения этих шагов ваш новый раздел диска будет готов к использованию. Вы можете начать хранить на нем файлы немедленно.
Советы по созданию раздела диска в Windows 11
- Сделайте резервную копию ваших данных: Всегда создавайте резервные копии важных данных перед внесением изменений в разделы диска.
- Свободное место: Убедитесь, что на томе, который вы планируете сжать, достаточно свободного места.
- Логический против первичного: Решите, нужен ли вам логический или основной раздел, исходя из ваших потребностей.
- Файловая система: Выберите правильную файловую систему (обычно NTFS) для лучшей совместимости и производительности.
- Назовите свой раздел: Дайте новому разделу понятное имя для более легкой идентификации.
Часто задаваемые вопросы
Можно ли создать несколько разделов на одном диске?
Да, вы можете создать несколько разделов, если у вас достаточно нераспределенного пространства.
Приведет ли создание нового раздела к удалению моих файлов?
Нет, создание нового раздела не должно стереть ваши файлы. Однако всегда делайте резервную копию данных, чтобы избежать любого риска.
В чем разница между первичными и логическими разделами?
Основной раздел может содержать операционную систему, тогда как логические разделы обычно используются для хранения данных.
Могу ли я изменить размер раздела позже?
Да, вы сможете изменить размер разделов позже с помощью Управления дисками, хотя для этого могут потребоваться дополнительные действия.
Нужно ли мне специальное программное обеспечение для создания разделов?
Нет, в Windows 11 есть функция «Управление дисками», которой достаточно для большинства задач по разбиению диска.
Краткое содержание
- Откройте Управление дисками.
- Выберите диск для сжатия.
- Введите величину сжатия.
- Создать новый раздел.
- Следуйте указаниям мастера создания простого тома.
Заключение
Создание раздела диска в Windows 11 — полезный навык, который поможет вам лучше управлять хранилищем вашего компьютера. Если вы хотите установить вторую операционную систему, отделить системные файлы от личных данных или просто организовать жесткий диск, разбиение диска на разделы — это то, что вам нужно.
Следуя шагам, описанным выше, вы можете легко создавать новые разделы без необходимости использования стороннего программного обеспечения. Не забудьте сделать резервную копию данных перед внесением любых изменений, убедитесь, что у вас достаточно свободного места, и выберите правильный тип раздела для ваших нужд.
Если у вас есть дополнительные вопросы, раздел часто задаваемых вопросов должен их охватить. Разбиение диска на разделы может показаться сложным на первый взгляд, но при правильном руководстве это станет управляемой задачей, которая поможет вам оптимизировать производительность и организацию вашего компьютера. Удачного разбиения на разделы!
Программы для Windows, мобильные приложения, игры - ВСЁ БЕСПЛАТНО, в нашем закрытом телеграмм канале - Подписывайтесь:)