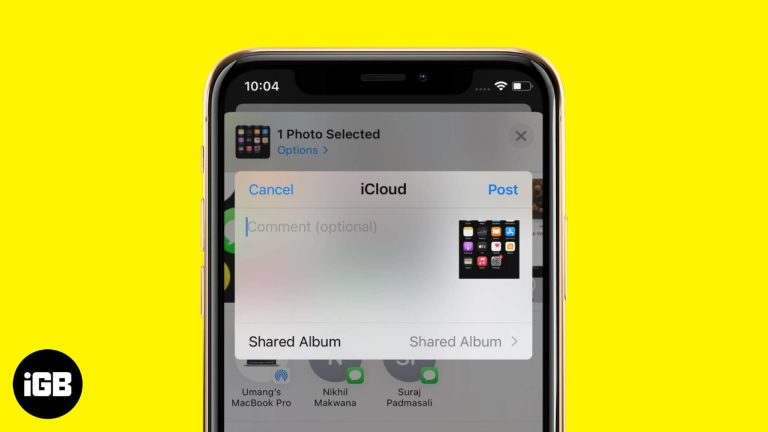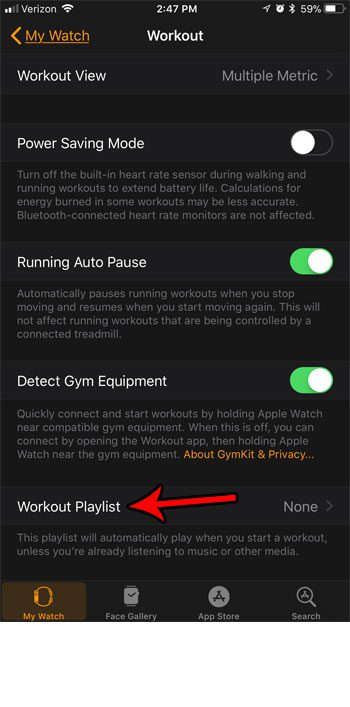Как создать резервную копию файлов в Windows 11: пошаговое руководство
Резервное копирование файлов в Windows 11 необходимо для защиты ваших данных от непредвиденных сбоев. Выполнив всего несколько простых шагов, вы можете быть уверены, что ваши ценные файлы будут надежно сохранены. Это руководство проведет вас через процесс резервного копирования файлов в Windows 11, гарантируя, что ваши данные всегда будут в безопасности.
Как сделать резервную копию файлов в Windows 11
Резервное копирование файлов в Windows 11 предполагает создание копий важных данных и их хранение в безопасном месте. Выполните следующие действия для эффективного резервного копирования файлов.
Шаг 1. Откройте настройки.
Откройте меню «Пуск» и выберите «Настройки».
Приложение «Настройки» — это место, где вы можете управлять всеми видами конфигураций вашей системы Windows 11. Начав здесь, вы получите доступ к параметрам резервного копирования.
Программы для Windows, мобильные приложения, игры - ВСЁ БЕСПЛАТНО, в нашем закрытом телеграмм канале - Подписывайтесь:)
Шаг 2. Перейдите в раздел «Обновление и безопасность».
В окне настроек нажмите «Обновление и безопасность».
Здесь вы найдете различные варианты обновления Windows и обеспечения безопасности ваших данных, включая настройки резервного копирования.
Шаг 3. Выберите резервное копирование.
В списке слева выберите «Резервное копирование».
Выбрав «Резервное копирование», вы попадете в конкретный раздел, где сможете управлять настройками резервного копирования и запустить процесс.
Шаг 4. Добавьте диск
Нажмите «Добавить диск» в разделе «Резервное копирование с использованием истории файлов».
Эта опция позволяет вам выбрать внешний диск или другое устройство хранения данных, на котором будут выполняться резервные копии ваших файлов.
Шаг 5. Выберите диск.
Выберите диск, который вы хотите использовать для резервных копий.
Убедитесь, что на выбранном диске достаточно места для хранения ваших файлов. Внешние накопители являются хорошим вариантом для этого.
Шаг 6. Включите историю файлов
Переключите переключатель, чтобы включить историю файлов.
Это запустит процесс резервного копирования. История файлов начнет копировать ваши файлы на выбранный диск.
Шаг 7: Настройте параметры
Нажмите «Дополнительные параметры», чтобы настроить частоту резервного копирования файлов и список папок.
Вы можете настроить частоту резервного копирования и указать определенные папки, гарантируя, что все необходимые данные будут защищены.
После выполнения этих действий резервное копирование ваших файлов будет постоянно создаваться на выбранном диске, что защитит их от неожиданной потери.
Советы по резервному копированию файлов в Windows 11
- Используйте внешний жесткий диск с достаточным объемом памяти.
- Регулярно проверяйте настройки резервного копирования, чтобы убедиться, что все работает правильно.
- Включите в резервную копию все важные папки, такие как «Документы», «Изображения» и «Рабочий стол».
- Установите напоминание о периодической проверке файлов резервных копий.
- Рассмотрите возможность использования дополнительных облачных хранилищ для дополнительной безопасности.
Часто задаваемые вопросы
Как часто мне следует создавать резервные копии файлов?
Рекомендуется создавать резервные копии файлов не реже одного раза в неделю, чтобы не потерять недавние изменения или новые файлы.
Могу ли я использовать облачное хранилище для резервных копий?
Да, службы облачного хранения, такие как OneDrive, Google Drive и Dropbox, предлагают дополнительные уровни безопасности и доступности.
Что произойдет, если на моем резервном диске закончится место?
Вам нужно будет либо удалить старые файлы резервных копий, либо приобрести диск большего размера, чтобы продолжить резервное копирование данных.
Безопасно ли использовать один и тот же диск для нескольких резервных копий?
Да, но убедитесь, что диск имеет достаточную емкость и регулярно проверяется на наличие потенциальных проблем.
Могу ли я легко восстановить файлы из резервной копии?
Да, Windows 11 позволяет легко восстанавливать файлы из резервной копии с помощью функции «История файлов».
Краткое содержание
- Открыть настройки
- Перейдите в раздел «Обновление и безопасность».
- Выберите резервное копирование
- Добавить диск
- Выберите диск
- Включить историю файлов
- Настроить параметры
Заключение
Резервное копирование файлов в Windows 11 — это простая, но важная задача, которая может уберечь вас от потенциальной потери данных. Выполнив шаги, описанные выше, вы можете легко настроить надежную систему резервного копирования с помощью истории файлов. Регулярный мониторинг и обновление настроек резервного копирования гарантирует, что ваши данные останутся в безопасности и доступны. Для дальнейшего спокойствия рассмотрите возможность дополнения локальных резервных копий решениями для облачного хранения. Теперь, когда вы знаете, как создавать резервные копии файлов в Windows 11, вы можете быть спокойны, зная, что ваши важные данные защищены. Удачных вычислений!
Программы для Windows, мобильные приложения, игры - ВСЁ БЕСПЛАТНО, в нашем закрытом телеграмм канале - Подписывайтесь:)